今回はDecimator Design DMON-4Sのレビューをしていこうと思う。
すでにこの製品の多機能さやスペックについてはよくご存じかと思う。
恐らくこの記事にたどり着いたプロフェッショナルは『実際の使用感』を知りたいはずだ。
本記事では、DMON-4Sの実際の操作性やパフォーマンスを徹底的にレビューしていこうと思う。
撮影の現場で使用する場面は無かったが、配信の現場で実際に使用した感想をレビューしていこうと思う。
なお、実際に使用した感想は記事後半になる。こちらをクリックして今すぐ感想を見たい人はジャンプしてほしい。
この記事の目次(クリックでジャンプ)
目次
動画レビュー
DMON-4Sに至った経緯

今回紹介するDecimator Design DMON-4Sは業務用機材だからなのかレビュー記事が非常に少ない。
しかし使用している関係者は多いのではないかと予想している。
僕がDecimator Design DMON-4Sに辿り着いた経緯としては【3G-SDI 1IN 3G-SDI 1OUT HDMI 2OUT】の機材を探していたからだ。

Blackmagic Design Micro Converter BiDirectional SDI/HDMIを使えば3G-SDI 1OUTとHDMI 1OUTは実現することができる。
【国内正規品】 Blackmagic Design コンバーター Micro Converter BiDirect SDI/HDMI 3G
しかし、僕が組んでいるリプレイシステムを入れた配信導線だと、どうしてもHDMIのOUTが2つ必要だった。
そこでたどり着いたのがDecimator Design DMON-4Sというわけだ。
DMON-4Sとは?

さて、僕がDMON-4Sに辿り着いた経緯と求める機能については理解していただいただろう。
少し前置きが長くなったがDecimator Design DMON-4Sの主な機能について触れていこうと思う。
DMON-4SはMultivewer&Converterとあるように、SD/HD/3G-SDI to HDMIのコンバーターとマルチビューワー、そしてスプリッターの機能を兼ね備えている。
そしてこれは買ってから知った機能なのだが、なんとスケーラーの機能も搭載していた。(スケーラーについては後述する)
- コンバーター
- マルチビューワー
- スケーラー
- スプリッター
DMON-4Sはこれらの機能が1つの筐体に収まった製品と言える。
当初はメーカー名も聞いたことないし3G-SDI to HDMIコンバーターにしては価格が高いと思っていたがそんなことない。
これだけの機能が入っていて実売価格7万円前後であれば充分許容範囲内だと言えよう。

Decimator Designはオーストラリアを拠点とする映像技術会社で、主に放送業界や映像制作業界向けの高品質なビデオ処理製品を開発・製造している。
オーストラリアの会社というとBlackmagic Designが有名だ。映像制作会社はオーストラリア拠点なのが多いのか。
Decimator Designは映像信号の管理や変換において非常に信頼性が高く、高品質で耐久性のある設計と使いやすいインターフェースで多くのプロフェッショナルユーザーから信頼を得ているらしい。
DMON-4Sの詳細
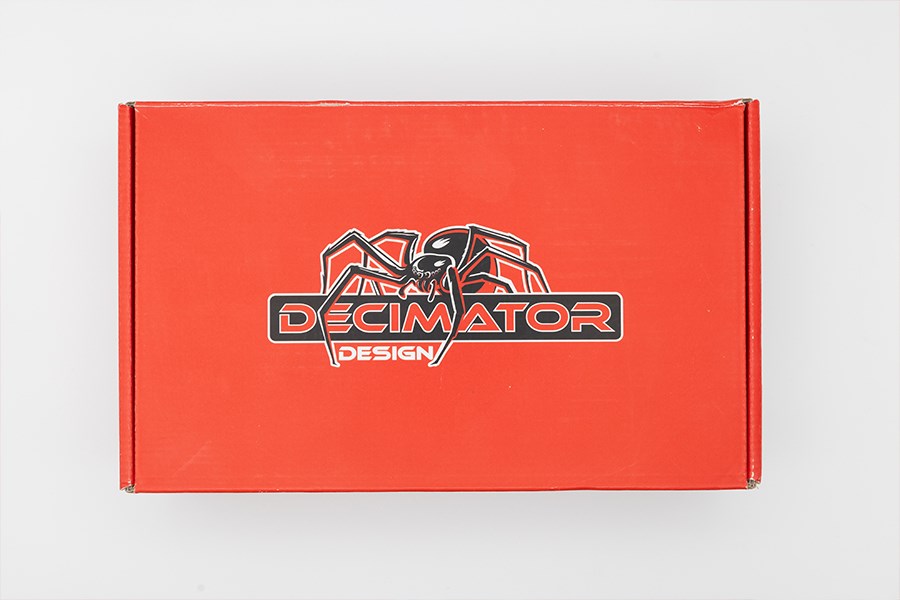
それでは同梱物含めDecimator Design DMON-4Sの筐体や仕様を詳しく解説していく。
Decimator Design DMON-4Sは高解像度の筐体写真がネットに非常に少ない。
この記事ではDMON-4Sの細かいディテールまで伝わるように外観の写真を高解像度にしている。
そのため読込が遅くなる可能性が高いが予めご了承いただきたい。
ちなみに今回はAmazonマーケットプレイスでの購入で、販売業者がアメリカから輸入している。
その影響か外箱は割と傷ついている。
Decimator Design DMON-4Sの同梱物一覧。

【画像をクリックで拡大】
同梱物は
- DMON-4S本体
- 電源アダプター
- USBケーブル(A to mini B)
- マニュアル
- 海外対応電源プラグ
- 背面取り付け用パネル/ネジ
Decimator Design DMON-4Sの本体背面に取り付けられる金属板が同梱されているが、この付属品の使い方がイマイチ分かっていない。
DMON-4Sの外観
【画像をクリックで拡大】
メニュー表示用のLCDがあり、下にある左右のボタンとBACK/ENTERで操作をする。
【画像をクリックで拡大】
前述したが同梱されている金属板を取り付けるネジ穴が掘られている。
背面のスリットにはファンが内蔵されているかと思ったが、単にスリットが入っているだけだった。
恐らく表面積を増やして放熱効率を上げているのだろう。
Decimator Design DMON-4S本体右側面。

【画像をクリックで拡大】
右側から
- HDMI OUTPUT 1
- SDI INPUT 1
- SDI INPUT 2/LOOP OUTPUT
- SDI INPUT 3
- SDI INPUT 4/LOOP OUTPUT
SDI INPUT 2とSDI INPUT 4はそれぞれ、SDI INPUT 1とSDI INPUT 3をループアウトすることができる。
Decimator Design DMON-4S本体左側面。

【画像をクリックで拡大】
本体左側面にはHDMI OUTPUTが集約されている。ソフトウェアアップデート用のUSBとネジ式の電源端子もある。
なおDecimator Design DMON-4SのHDMI OUTPUTは全てMini HDMIなので注意が必要だ。
Decimator Design DMON-4S本体本体上面と底面。底面と上面には特筆すべき点は無い。

【画像をクリックで拡大】

【画像をクリックで拡大】
DMON-4Sの仕様

DMON-4Sは非常に高機能なコンバーター&マルチビューワーだ。長くなってしまうができる限り詳細に分かりやすく説明したいと思う。
- コンバーター
- マルチビューワー
- スケーラー
DMON-4Sは大きく分けてこの3つの機能を備えている。1つずつ機能を分けて説明したいと思う。
DMON-4Sのコンバーター機能

基本的には【SD/HD/3G-SDI to HDMI】だと思ってもらって構わない。
SDI INPUTは4系統あるので、4つSDIソースを入力することができる。
そしてHDMI OUTPUTは4系統あるので、DMON-4Sで4SDI INPUT / 4HDMI OUTPUTの機能を備えているコンバーターとなる。
個人的に驚いたのが【HDMI OUTPUTはどの入力ソースも選択可能】ということだ。
通常SDI to HDMIコンバーターはSDI IN1はHDMI OUT1から出力される。SDI IN2はHDMI OUTPUT 2から出力される。というのが一般的だ。
というかそもそもSDI to HDMIコンバーターは1入力1出力が一般的だ。(SDI スルーOUTがあるものも多いが)
しかしDMON-4SのHDMI OUTPUTはどのSDI INPUTのソースを出すかが選択できる。
SDI INPUT 1に入れたソースをHDMI OUTPUT 1/OUTPUT 2から出すことも可能だし、全てのHDMI OUTPUTからSDI INPUT 1のソースを出すことも可能だ。
つまりコンバーターとスプリッターの機能を同時にこなせることになる。

さらにDMON-4SのSDI INPUT 2とSDI INPUT 4はスルーアウト(ループアウト)機能を備えている。
SDI INPUT 2はSDI INPUT 1をスルーアウトできる。SDI INPUT 4はSDI INPUT 3をスルーアウトできる。
僕はSDI入力ソースを1つのSDI OUTPUTと2つのHDMIで出したかったため、この機能を知り購入に至った次第だ。
まさに求めていた機材にドンピシャだった。
4In 4Outの場合

3In 1Through Out HDMI 4Out

2In 2Through Out HDMI 4Out

DMON-4Sのマルチビューワー機能
DMON-4Sのメイン機能と言ってもいいものはマルチビュー機能だ。
4つのSD/HD/3G-SDIを様々なパターンでマルチビューワーとして使うことができる。
マルチビューのフォーマットとして
INPUT 1 ⇒ SDI INPUT 1のみを表示する
INPUT 2 ⇒ SDI INPUT 2のみを表示する
INPUT 3 ⇒ SDI INPUT 3のみを表示する
INPUT 4 ⇒ SDI INPUT 4のみを表示する
1画面表示 ⇒ マルチビューの画面を1画面のみにする
2画面表示 ⇒ マルチビューの画面を2画面にする
3画面表示 ⇒ マルチビューの画面を3画面にする
4画面表示 ⇒ マルチビューの画面を4画面にする
※各画面にどのINPUTソースを表示するかは変更可能。
上記の8パターンが存在する。
マルチビューとは言っているが、特定のINPUTソースだけを画面に表示することもできる。
1〜4画面表示は分かりづらいが
1つの画面に何個のソースを表示するかを選択することができる。

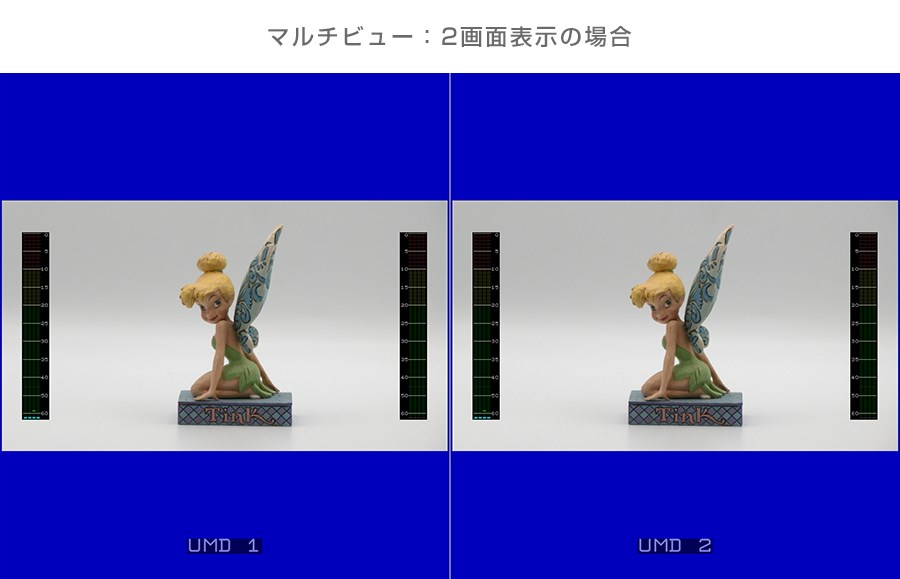

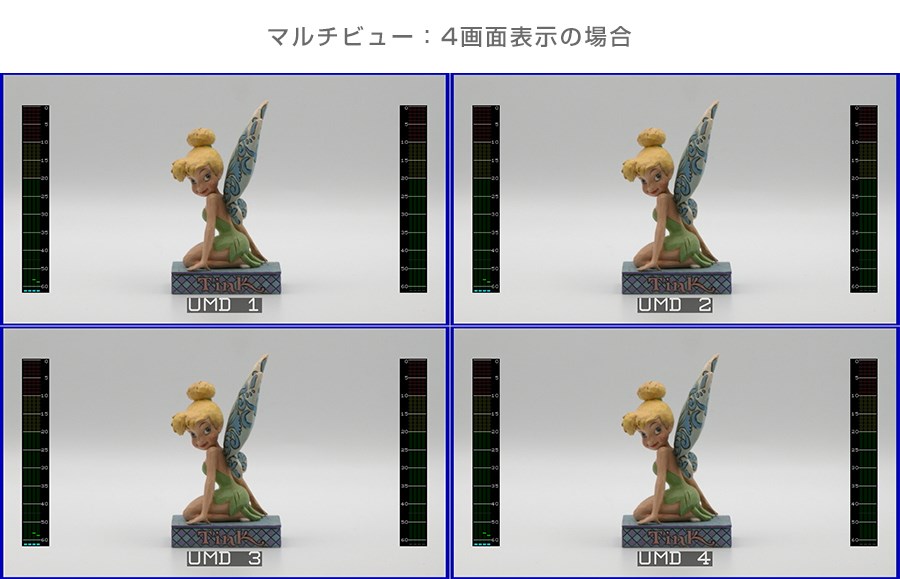
現時点ではこれらの使い分けは分かっていないがマルチビュー画面において、INPUT 1を表示するのと1画面表示でINPUT 1を表示するのは画面的にはほぼ同じだ。
ちなみに背景の青い領域は設定から色を変えることも可能だ。
DMON-4Sのスケーラー機能
DMON-4Sの主な機能としては【マルチビューワー】と【コンバーター】そして【スプリッター】だ。しかし備えている機能をうまく使うことで【スケーラー】としても使うことができる。
INPUT 1〜4をHDMIから出す場合は、入力されたSDIのソースをそのまま出すことになる。
そこでマルチビュー機能の1画面表示を使うと出力フォーマットを選ぶことができる。
厳密にはINPUTのフォーマットを変えているのではなくマルチビューのフォーマットが変わっている。
例えば、INPUT 1に1080p 29.97fpsのソースを入力したとして、
マルチビューのフォーマットを1080iに設定しておき、1画面表示でINPUT 1を表示する。
この状況にしておけば擬似的に1080p 29.97fpsを1080iフォーマットに変換して出力することができる。
ちなみにマルチビューワー機能を使うときは、ラベルがオーバーレイする設定になっているので、これらのラベルを消す設定にする必要がある。
一度ラベル表示をOFFにしておけば以降は設定が記憶されるので概ね問題は無いだろう。
このようにDMON-4Sはいくつかの機能を組み合わせることで
- コンバーター
- マルチビューワー
- スプリッター
- スケーラー
4つの役割を持たせることが可能だ。
しかし多機能ゆえに割と設定項目が多い。
結局Through(LOOP) OUTPUTの2つ、HDMI OUTPUTの4つを個別に設定することに慣れてしまえば何の問題ないし、むしろシンプルな設定画面UIだとも言える。
テキスト化すると非常に伝わりづらくなるが、DMON-4Sの設定画面の解説もしていきたいと思う。
DMON-4SのUI
それではDMON-4Sの設定について詳しく解説していきたいと思う。ユーザーガイドはメーカーからPDFとして配布されているのでそちらを見てもらっても構わない(英語)
備忘録的な意味合いも込めてここでは一旦設定をまとめたいと思う。
ただし、執筆時点では一部内容が不明な項目や説明に誤りがある可能性もあるので、厳密なものを欲している場合はメーカー配布のPDFを参考にして欲しい。
DMON-4Sでは起動直後の初期画面として各INPUTの【フォーマット】が画面に表示される。
そこから本体のボタン【<】【>】【Back】【Enter】の4つを操作して設定していく。

メインメニューとしては
- Control
- Multi-View
- MV Routing
- MV Colours
- M.V.UMDs
- M.V Flip
- Setup
これらの7項目がある。
そしてメインメニューの下にいくつかのサブメニューが存在し、サブメニューの設定を変更して様々なコントロールを行うことになる。
DMON-4Sの設定項目
※横にスクロールできます。
| メインメニュー | サブメニュー | 設定内容 |
|---|---|---|
| Control | HDMI Out1〜4 Type | HDMI OUTの色空間設定 |
| HDMI Out1〜4 Source | HDMI OUTのソースを設定 | |
| Loop 2 Enable | SDI Loop Out2の有効/無効 | |
| Loop 4 Enable | SDI Loop Out4の有効/無効 | |
| Multi-View | Output Select | マルチビューのソース設定 |
| Output Format | マルチビューの出力フォーマット設定 | |
| Windows | マルチビューを何画面表示するか | |
| Layout | マルチビューのレイアウト設定。 | |
| Audio Source | マルチビューで使用するオーディオの設定 | |
| Reference | タイムコード関係? | |
| Audio Source ID | マルチビューのオーディオソースラベル表示の設定 | |
| MV Routing | Window 1~4 Source | マルチビューのWindow1~4に表示するソースの設定 |
| MV Colours | Background Colour | マルチビューの背景色設定 |
| Border Colour | マルチビューの枠線色設定 | |
| UMD Foreground | マルチビューのラベルのテキスト色と透過性 | |
| UMD Background | マルチビューのラベルの背景色と透過性 | |
| Format Foreground | マルチビューの映像フォーマットラベルのテキスト色と透過性 | |
| Format Background | マルチビューの映像フォーマットラベルの背景色と透過性 | |
| M.V.UMDs | All On | マルチビューの全てのWindowのラベルをONにする |
| All Off | マルチビューの全てのWindowのラベルをOFFにする | |
| W1〜W4 UMD Enable | マルチビューの各Windowのラベルを個別にON/OFFする | |
| UMD Justify | マルチビューのラベルの位置 | |
| M.V Flip | Window1〜4 H Flip | マルチビューの各Window画面を縦方向にフリップ |
| Window1〜4 V Flip | マルチビューの各Window画面を横方向にフリップ | |
| Setup | LOAD DEFAULTS | デフォルトのセッティングをロード |
| LCD OFF TIME | 本体液晶を消すまでの時間 | |
| BACK2STATUS TIME | メインメニューに戻るまでの時間 | |
| AUTO SAVE | 変更した設定を自動でセーブするON/OFF | |
| Demo Cycle | 不明 |
DMON-4Sの悪いところ

機能説明が非常に長くなってしまったが、ようやくDecimator Design DMON-4Sの感想を伝えたいと思う。
主に使用した現場は生配信と収録だ。
収録では喋りと同時にスライドを使用するタイプだったためATEM Mini Extreme ISOも同時使用している。
DMON-4S 悪い点:採用端子がMini HDMI

これは外観の説明時にも伝えたがDMON-4Sが採用しているHDMI端子は“Mini HDMI”だ。
この筐体サイズに4つのHDMI出力を備えている関係上仕方ないことかもしれない。
むしろMicro HDMIじゃないだけ幸いなのかもしれない。
DMON-4S 悪い点:端子同士の隙間が狭い

前述の内容に関連した話になるが、小さな筐体に多くの端子を組み込んでいる関係上、各端子同士の間隔が非常に狭い。
今回使用しているMini HDMIケーブルはSmallRigのMini HDMIケーブルだ。
SmallRig ハイスピードHDMI ケーブル Mini HDMI ケーブル 55cm極細 プロビデオ用4K60Hz (タイプC-タイプA)-...
このMini HDMIケーブルは比較的細く小さいコネクタだと思うが、それでも割とギリギリだ。
補足ではあるがSmallRigのMini HDMIケーブルのコネクタサイズは13.5mmだ。
これ以上太い場合は端子同士が干渉してしまう可能性が高い。

悪かった点では無いがMini HDMIケーブルを購入される際は注意して欲しい。
DMON-4S 悪い点:ATEMと組み合わせる時の色空間
今回、配信の現場とは別で撮影の現場でもDMON-4Sを使用した。
後から編集するのが非常に大変なため、PowerPointによるスライドをリアルタイムで合成しながらATEM Mini Extreme ISOで収録を行った。
その際ATEM Mini Extreme ISOのINPUT 1とINPUT 3にDMON-4SのOUTPUT 1とOUTPUT 2を、ATEM Mini Extreme ISOのINPUT 2にPCからのHDMIを入力した。
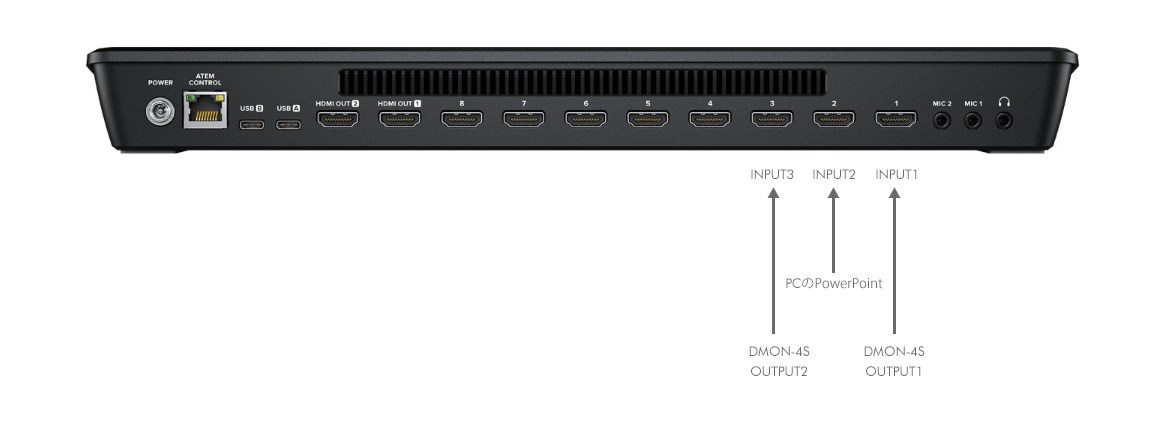
ATEMシリーズとDMON-4Sを組み合わせて使う方が注意して欲しいことがある。
ATEMシリーズはHDMI INPUTの場所によって部品が異なることをご存じだろうか?
ATEM Miniでは原則的にYUV422の色空間にしか対応していない。
ただしHDMI 2~4はRGB444の色空間に対応している。
ATEM Mini Extreme シリーズではHDMI 3~8がRGB444の色空間に対応している。
HDMI 1とHDMI 2にYCbCr444の色空間で入力してしまうと正常に映像を認識できない。
YCbCr422かRGB444かRGB422での入力する必要がある。
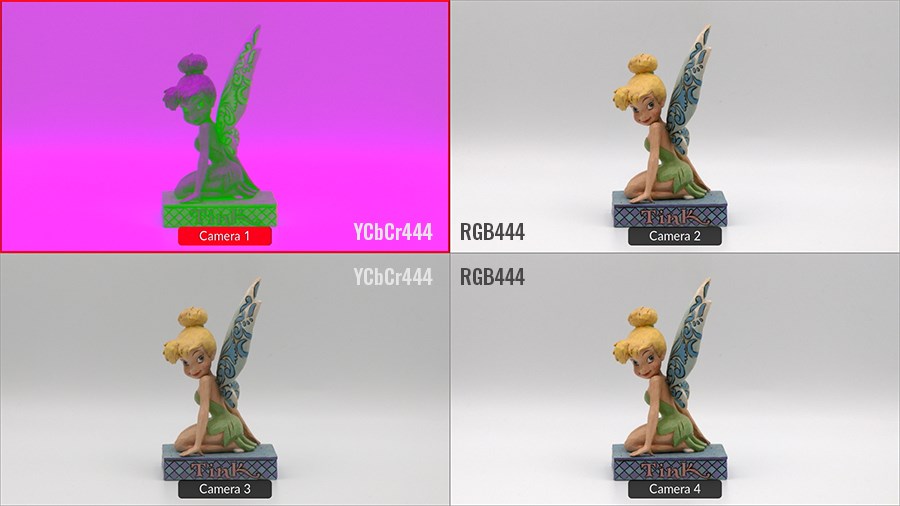
ATEMスイッチャー8.4でこの問題は解消されたという書き込みを目にしたが、使用時のATEMスイッチャーは9.5だ。
バージョン9.5でもこの問題は発生しているので、ATEMシリーズと組み合わせて使う場合は注意して欲しい。
DMON-4Sの良いところ
しかしながら実際に使って「悪い」と感じる点はほぼ無いに等しい。前述した3項目も「悪い」というわけではなく「購入・使用時に注意して欲しい」程度だ。
これらの欠点を補ってあまりある多機能さと高機能さがある。
DMON-4S 良い点:HDMI出力ソースを自由に変更できる

各HDMI OUTPUTの出力ソースは固定ではなく、どのINPUTソースからも選択できることが非常にありがたい。
1つの入力ソースを最大4つのHDMIから出力できるのでスプリッターとしての機能も兼ね備えている。
スプリッターはAmazonでも非常に安価な物が多くどれを信用して良いか迷うがDMON-4Sを使っておけば、まず間違いないだろう。
コンバーター+スプリッター この二つの機能を同時に兼ね備えているという最高の機材だ。
DMON-4S 良い点:4ソースを同時にコンバート可能

メインで行われる生配信の現場ではSDI to HDMIのコンバーターは専用の物を用意している。
しかし4カメで配信する現場のため、コンバーターだけで4つ並ぶことになる。
それだけでオペレーション卓を占領される。
それがDMON-4Sたった1つで置き換えることも可能ということだ。
厳密にはオーディオをディエンベデッドする必要がある現場なので、RolandのVC-1-SHを使う必要がある。
しかし今回の撮影現場では、ATEM Mini Extreme ISOのHDMI 1とHDMI 3にそれぞれカメラからの映像を入力して、映像上に変化は無いがタイムラインでカットが生成されるようにした。
演者への返しモニター上では何の変化も無いがタイムラインではカットが生成されるので、後からの編集が非常に楽だった。
それもコレも1台で2 OUTPUTを実現することができるDMON-4Sを使ったからに他ならない。
DMON-4S 良い点:電源コネクタがネジ式

生配信の現場では、機材の電源ケーブルが抜けるというミスはあってはならない。
最近ではUSB電源の機材も増えてきたが個人的にはネジ式の電源アダプターの方が安心感がある。
誰がどのケーブルをいつ引っ張るか分からない配信現場では、多少の牽引力では抜けないネジ式が必須だと言ってもいい。
まとめ:安心のために1台

特に配信を生業としている人は、安心のために1台持っておくと様々な場面に対応できると思う。
対応しているフォーマットも非常に豊富なので、他の技術チームと連携をする場合や会場の設備を使う場合にも安心して対応できるだろう。
実際、僕の配信現場において1080iしか受け付けずATEM Mini Extreme ISOの1080p出力を1080iに変換して映像を渡したことがある。
そういった場合にも安心して対応することができた。
1つの機材に7万円弱を出すのは勇気がいるが、【コンバーター】【スケーラー】【マルチビューワー】【スプリッター】と4役をたった1台でこなすことができる唯一無二の機材だと言えるだろう。
























コメントを残す