今やあらゆるサービスでにユーザーIDとパスワードを求められる。
全てを手動で管理するのは非現実的で「全て同じパスワードを使用している」という人が多い印象だ。
かく言う僕も以前はそうだった。
しかしFacebookの広告費が不正に請求されるという事件が発生。そこから全アカウントのパスワードを個別に設定し、パスワード管理ソフトを使うようになった。
仕事でもプライベートでも非常に重要なGoogleアカウント。
このパスワードは半角大文字小文字英数記号を含めた32桁に設定している。
もはや自分で管理出来る領域を越えている。
それらのパスワード管理ソフトとして長年愛用してきたのが1Passwordだ。
初回の契約は2017年。それ以来ずっと使い続けたが2025年5月で1PasswordからpCloud Pass Premiumに乗り換えた。
今回は長年愛用してきた1PasswordからpCloud Pass Premiumに乗り換えた理由や実際の使用感、そして1Passwordからの乗り換え方法などをレビューしていきたいと思う。
目次
パスワード管理ソフトとは?
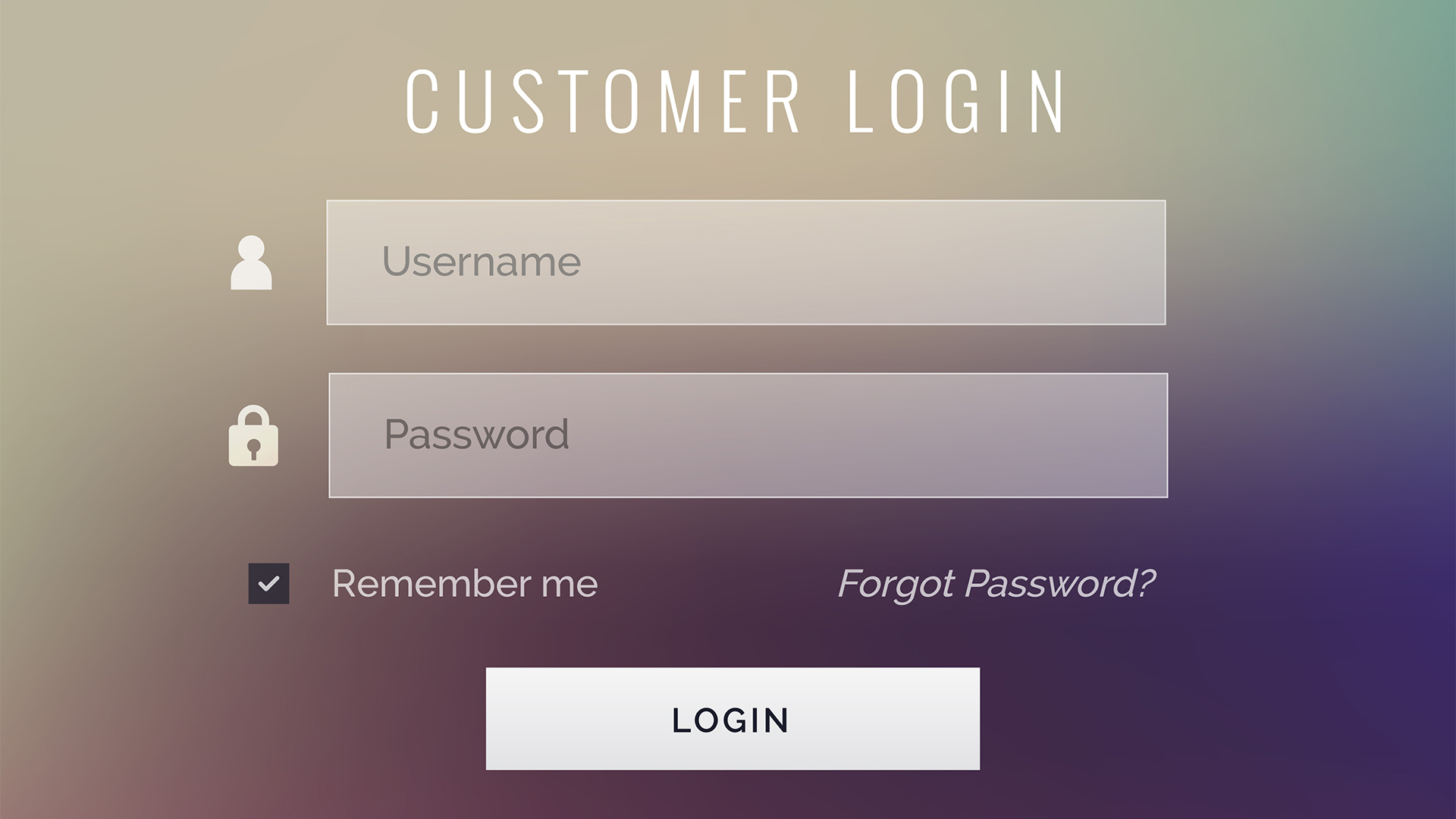
パスワード管理ソフトとは、複数のIDやパスワードを各サイト毎に保存することができるものだ。
パスワード管理ソフトは【マスターキー】または【マスターパスワード】などと言われるパスワードでロックされている。
各サイト毎のID/パスワードはソフト内に保存されているので、ユーザーはマスターパスワードさえ覚えていれば、その他のID/パスワードは覚える必要が無くなるソフトだ。
ソフト内に保存できる内容としては
- ユーザーID
- パスワード
- URL(紐付くサイト
- クレジットカード情報
上記に追加して【第2パスワード】やその他の項目を増やしたり、スマートフォンのアプリと連携させたりすることができる。
その他にもソフトによってはログイン情報を自動で記録したり、強力なパスワードを自動生成したりする機能を備えている。
恐らく最もメジャーなのが「Google パスワード マネージャー」だろう。
AndroidやChromeでログイン作業をおこなった際、GoogleアカウントにそれらのIDとパスワードが自動的に保存される機能だ。
厳密にはパスワード管理ソフトでは無いが、多くの人が使っているパスワード管理の方法の1つ。
ただしブラウザを起動してしまえば誰でも使うことが出来てしまうのが大きな欠点なので今回は選択肢に入っていない。
その他代表的なパスワード管理ソフトとして挙げられるのが「1Password」と今回紹介する「pCloud Pass Premium」だ。
1Passwordとは

photo via SOURCENEXT
パスワード管理ソフトとして最もメジャーなのが「1Password」ではないだろうか。パスワード管理ソフト最大手と言っても過言では無い。
パスワードの自動保存や各種ブラウザのアドオン(プラグイン)もリリースしており、iOS/Androidにもアプリで対応している。
ID/パスワードの保存だけでなくクレジットカード情報の保存にも対応していて使い勝手も非常に良い。
1PasswordはWindows・Mac・iOS・Android全てのOSに対応していて、Chrome / Firefox / Safari / Edgeなど各種ブラウザ用のアドオンもリリースしている。
どんな環境でも同じ操作性で全てのデバイス・ブラウザでデータの同期が可能だ。
生体認証にも対応しており、例えばWindows HelloやTouch IDでアプリロック解除にも対応している。
1Passwordの料金
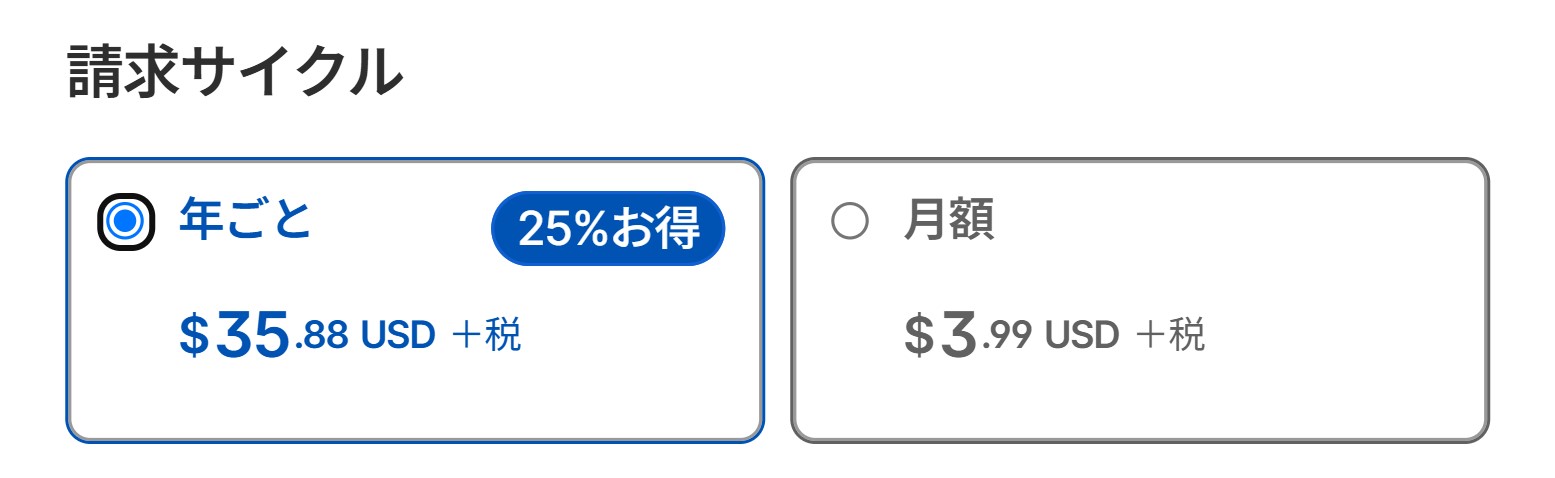
料金プランとしてはサブスクで個人向けプランが年額$35.88(約5,500円)または月額$3.99(約600円)となっている。
公式サイトから購入するとやや割高のため、購入する場合はAmazonまたはソースネクストをオススメする。
どちらも3年分を2年分の値段で購入することが可能だ。14日間の無料トライアルが公式サイトから試せるので、長期で使う予定の人はまとめて買った方がお得になる。
ソースネクスト | 1Password 3年版 (1人用) | パスワード管理サービス | Windows・Mac・Andoroid・iOS対応
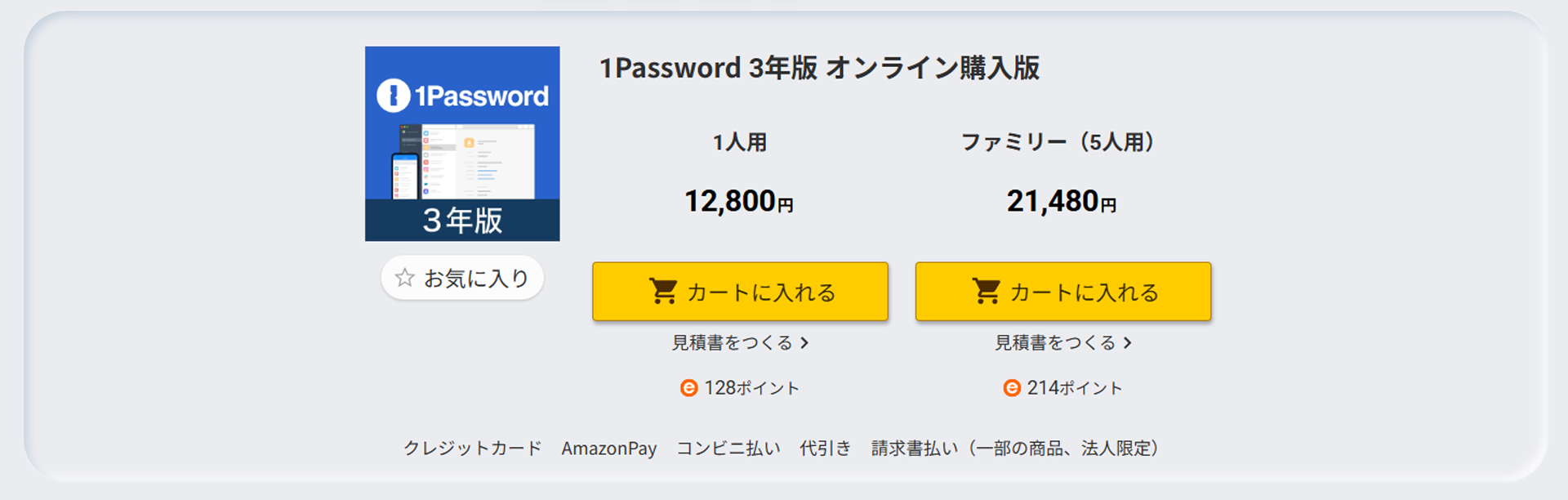
photo via SOURCENEXT
ちなみにソースネクストで1度購入すると、2度目以降は「追加購入」として更に割引きされて3年分が8,800円で更にお得に購入できる。
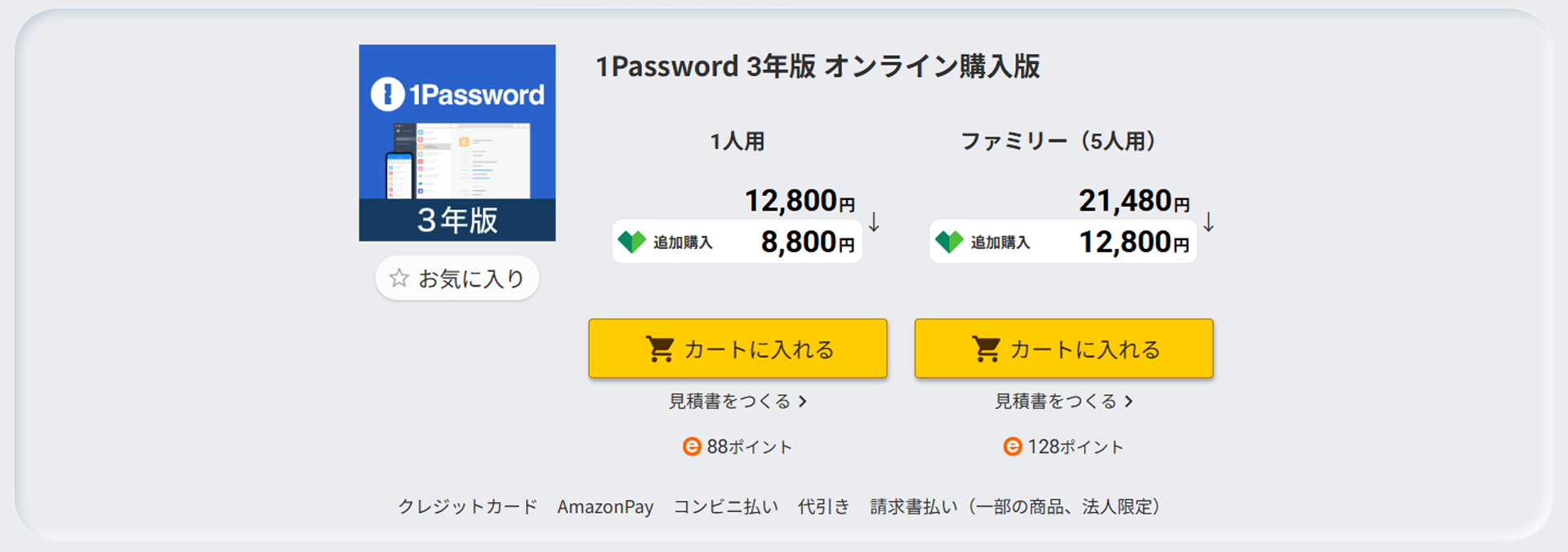
photo via SOURCENEXT
1度パスワード管理ソフトを使い始めると2度と離れられなくなるので、初期は多少高くてもソースネクストから買った方が最終的にお得になるはずなので、ソースネクストから購入をお勧めする。
pCloud Pass Premium

pCloud Pass Premiumは以前紹介した買い切りのクラウドストレージpCloudが提供しているパスワード管理ソフトだ。
クラウドストレージ同様高いセキュリティで、買い切り版のクラウドストレージだけでなくパスワード管理ソフトも提供している。
1Password同様、Windows / macOS / Linux / iOS / Android に対応しており、Chrome、Firefox、Edgeなどのブラウザ拡張機能も提供されている。
もちろんパスワードの保存やクレジットカード情報の保存、複雑で強力なパスワードの自動生成など一般的な機能は当然兼ね備えている。
まだまだメジャーなソフトではないが、1Passwordに負けず劣らずの機能を備えている。
更に今後のアップデートとして領収書やパスポートのコピーなどの文書情報も保存できるようになる予定だ。
これは1Passwordには現時点では実装されていない機能である。
pCloud Pass Premiumの料金
pCloud Pass Premiumには3つの料金体系があり、個人向けプランは年額$29(約4,500円)または月額$2.99(約450円)がサブスクタイプ。
ライフタイムプラン(買い切り版)が$149(約22,000円)となっている。もちろんサブスクでも買い切りでも機能に差は無い。
約5年使う前提であれば、年間プランを購入するよりライフタイムプラン(買い切り版)を購入した方がおトクだ。
下記はそれぞれの価格比較表だ。
| 1Password | pCloud Pass Premium | |
|---|---|---|
| 月額 | $3.99 約600円 |
$2.99 約450円 |
| 年額 | $35.88 約5,500円 |
$29 約4,500円 |
| 買い切り | N/A | $149 約22,000円 |
| ソースネクスト(新規) | 12,800円(3年) | N/A |
| ソースネクスト(継続) | 8,800円(3年) | N/A |
1PasswordからpCloud Pass Premiumに乗り換えた理由
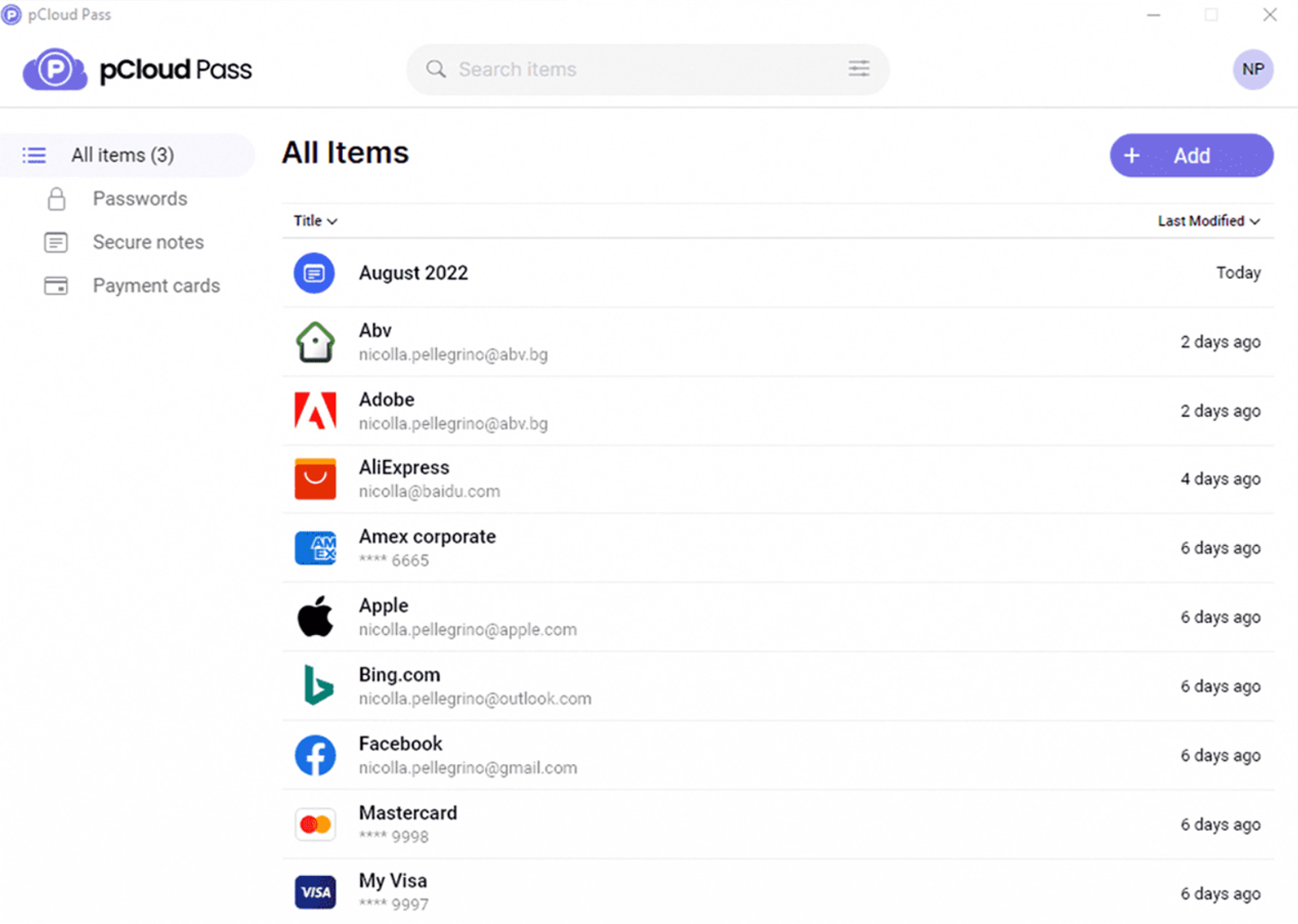
photo via pCloud
2025年5月に1Passwordの契約が切れたことで契約を打ち切った。
主立った選択肢としては≪継続≫ ≪Googleパスワードマネージャー≫ ≪pCloud Pass Premium≫とあったが、無料のGoogleパスワードマネージャーでも無くpCloud Pass Premiumを選択した。
脱サブスクを進めたい
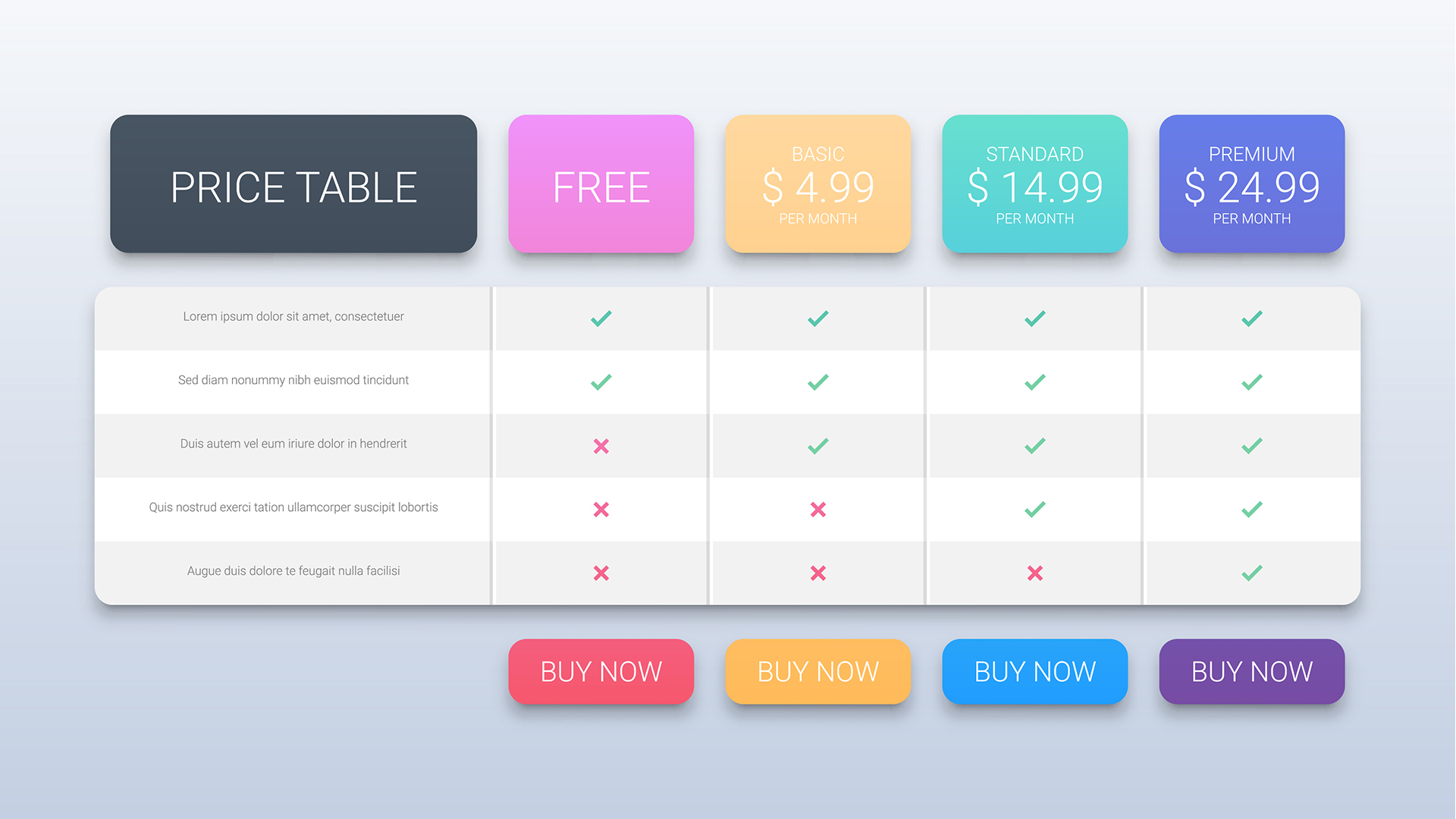
1Passwordは約5,500円/年とAdobeなどのサブスクに比べれば比較的良心的だ。
しかし、僕がパスワード管理ソフトを今後一生使うことは明白だ。
今後60年分ソースネクストで購入し続けたとして最低約18万円となる。(値上げをしなければ)
サブスクビジネスなんてものは諸悪の根源だ。脱サブスクをするに超したことはない。
色々サブスク契約をしている僕としては1つでもサブスクサービスを解約できるに超したことはない。
約22,000円で今後一生使えるのであればこれほど嬉しいことはない。
操作感 UIもほぼ同じ
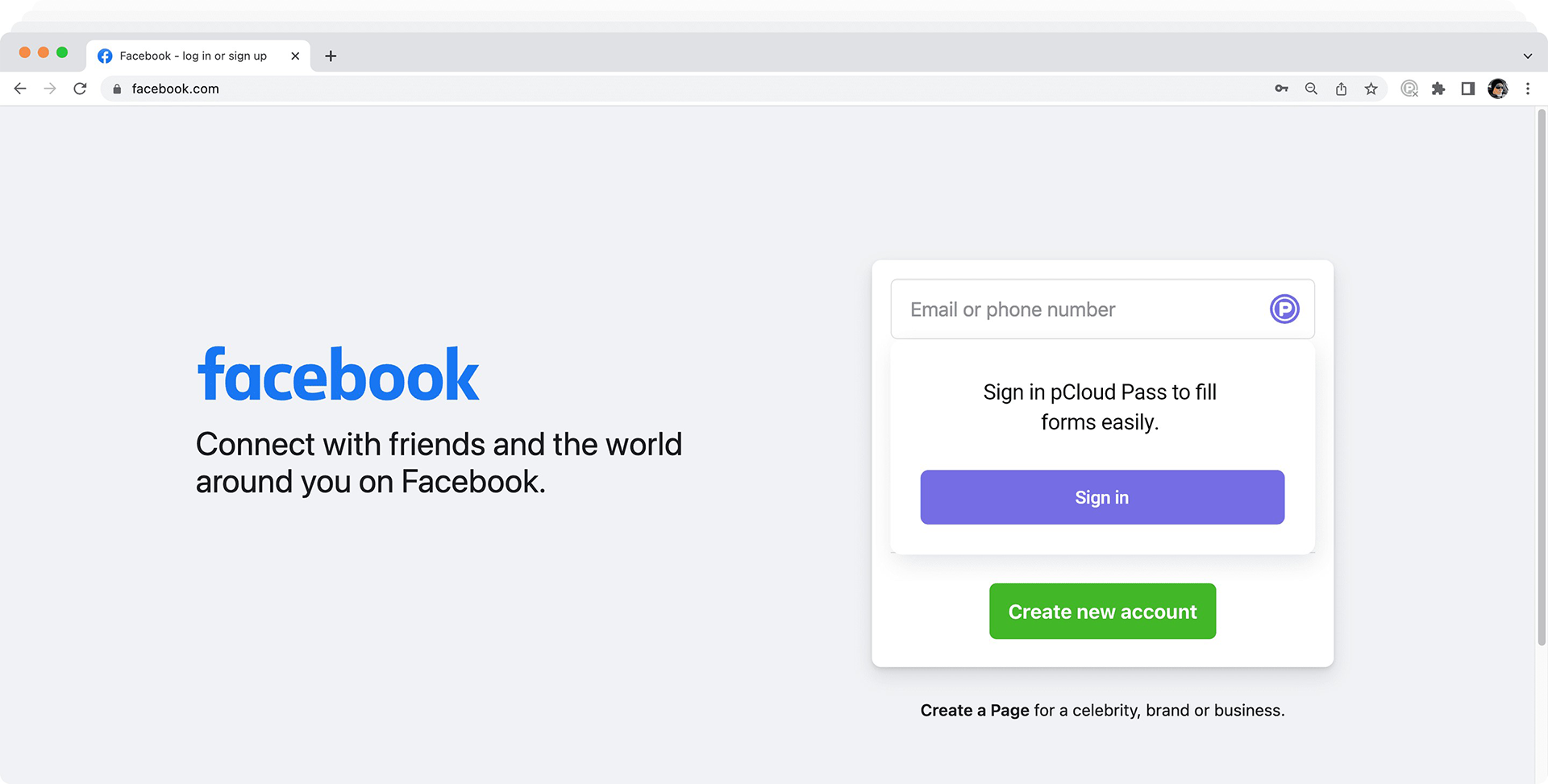
photo via pCloud
pCloud Pass Premiumに乗り換えたとしても操作感やUI 使い勝手が大きく変わるようであればハードルは高くなる。
しかし、現状pCloud Pass Premiumは Mac / Windows 両OSに対応しており Android / iOS アプリもリリース済み。
そして Chrome / Firefox / Safari など主要ブラウザ用のアドオン(ブラウザ拡張機能)を提供している。
pCloud Pass Premiumに乗り換えるからSafariしか使えない。Androidでは使えない。というようなことが無い。
現在の環境を変えることなくpCloud Pass Premiumを使うことが出来る。
アプリ自体のUIもほぼ同じで混乱すること無くすぐに慣れることが出来た。
デスクトップ版 pCloud Passのインストール(Windows)

ここからはWindow 10にpCloud Pass Premiumをインストールする方法をを解説していく。Macでもほぼインストール方法は変わらない。
基本的には普通にその他ソフトをインストールする手順とほぼ変わらないのでスキップしてもらっても問題無い。
まずはこちらをアクセスしWindows用ソフトのインストーラーをダウンロードする。
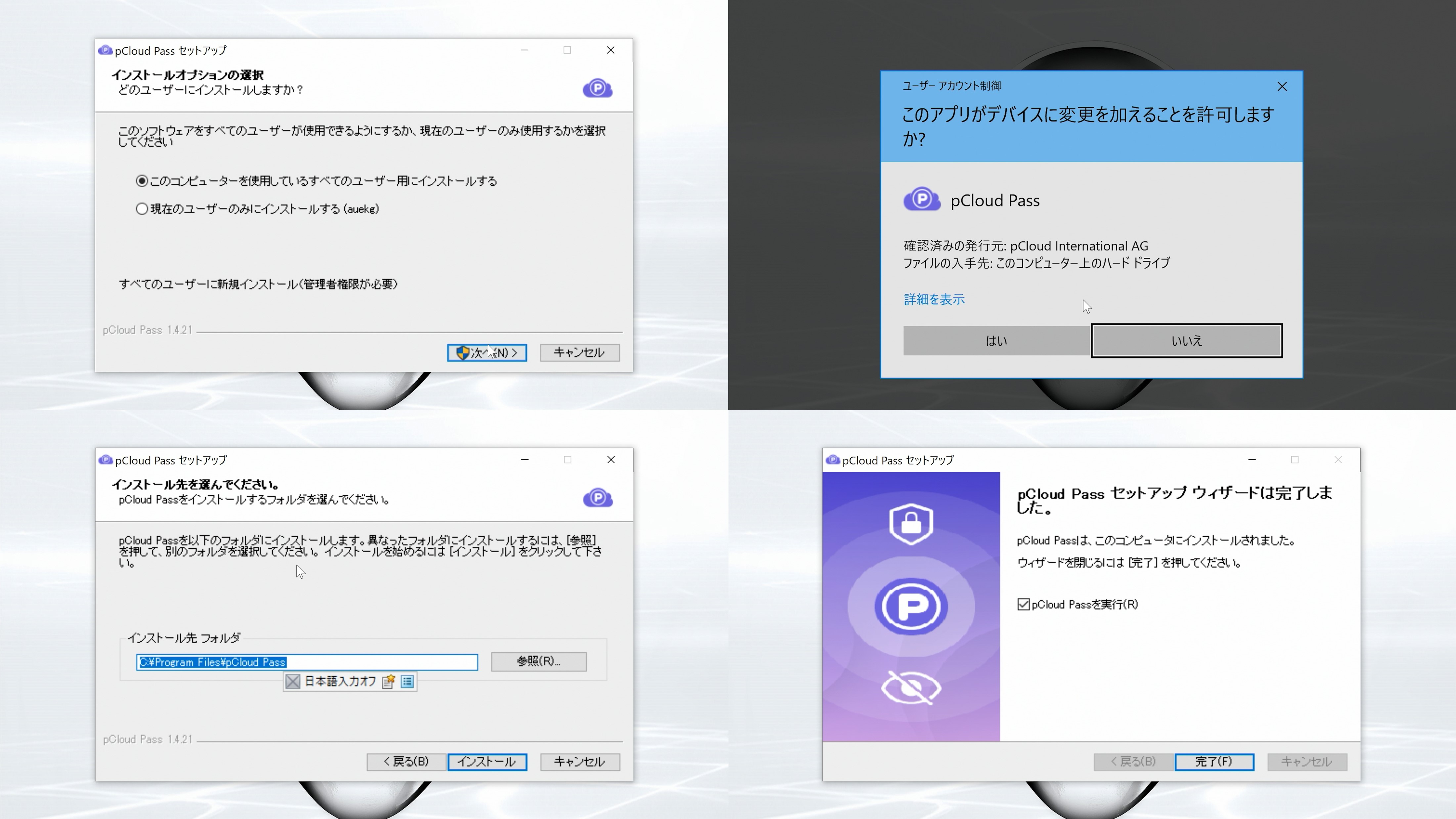
インストーラーを起動したら、インストールするユーザー領域の指定、インストール先の設定をするとインストールが完了する。
インストールが完了したらデスクトップ版pCloud Pass を起動してメールアドレスとマスターパスワードを入力してログインしよう。
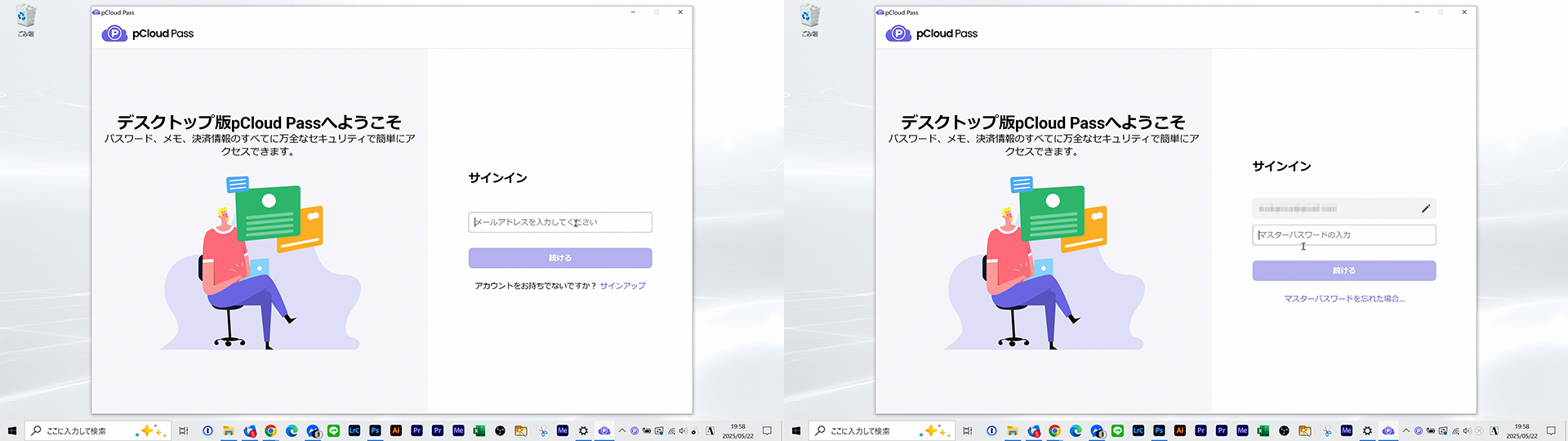
デスクトップ版アプリを起動したら、【新しくログイン情報を追加する】か【他社アプリなどから情報を引き継ぐ】の2択となる。
特に引き継ぎが無い場合は右上の【追加】から【パスワード】をクリックして保存したい情報を追加していけば良い。なお今回僕は1Passwordから乗り換えたが乗り換え方法に関しては次の項目で記載している。
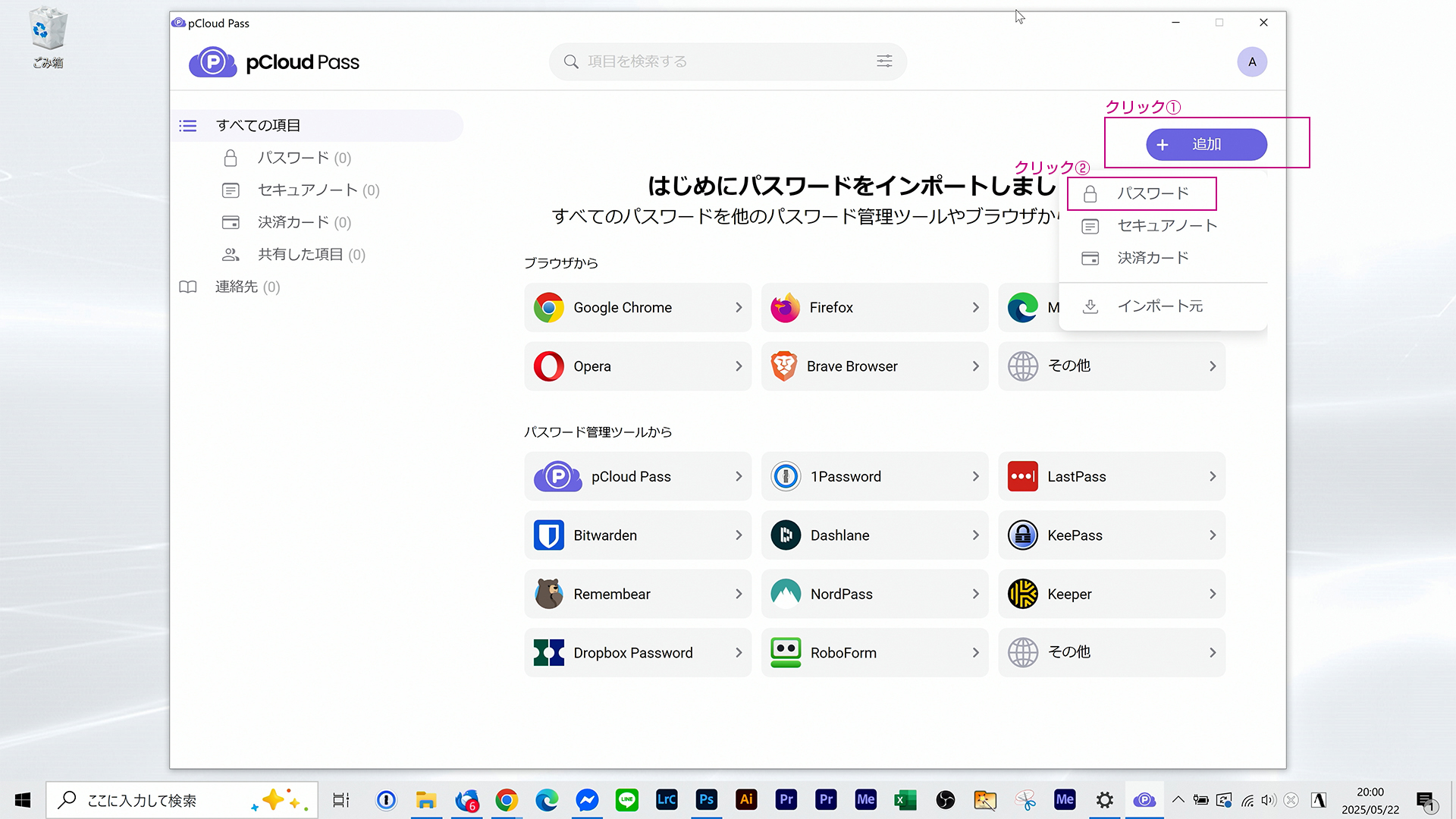
デスクトップ版のUIは1Passwordに比べると非常にシンプルだ。
ログイン情報で追加できる項目は
- タイトル(任意のパスワードタイトル)
- ユーザー名
- パスワード
- URL1(登録するURLは増やせる
- タグ(メールアドレス、ショッピングなど。自分でタグを増やすことは不可
- 備考(メモなどを入力
これらを入力して登録すると pCloud Passにログイン情報が登録される。
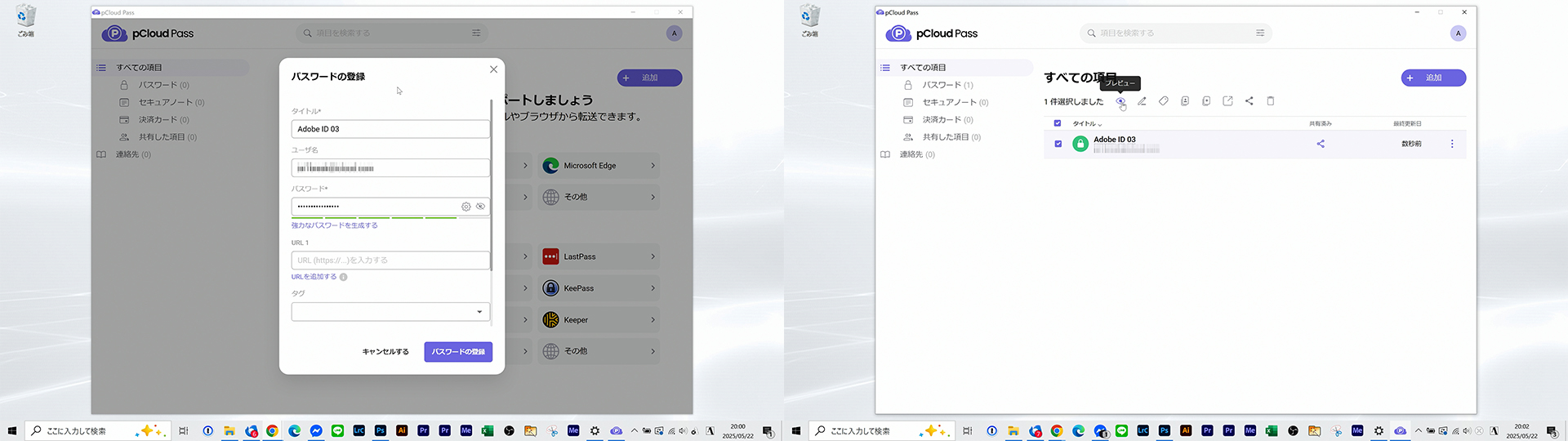
1PasswordからpCloud Passへの引き継ぎ方法

ここでは1Passwordユーザーであった僕がおこなったpCloud Passへのデータインポート方法を解説する。
と言っても何も難しいことは無かった。
- 1Passwordのデータを.CSVでエクスポート
- pCloud Passにインポート(ドラッグ&ドロップ)
ステップとしてはたった2つだけで、初見でも何の問題も無く以降することができた。
【ユーザー名】【パスワード】どちらか一方しか登録されていない情報はエラーが出る。
また、引き継げるデータは≪ログイン情報≫のみとなる。クレジットカード情報やメールアドレス情報などは引き継ぐことができない。
まず最初に1Password側でデータのエクスポートをする。今回はデスクトップ版アプリの1Passwordからデータをエクスポートする。
左上の【・・・】をクリックして【エクスポート】>【ユーザー名】を選択。
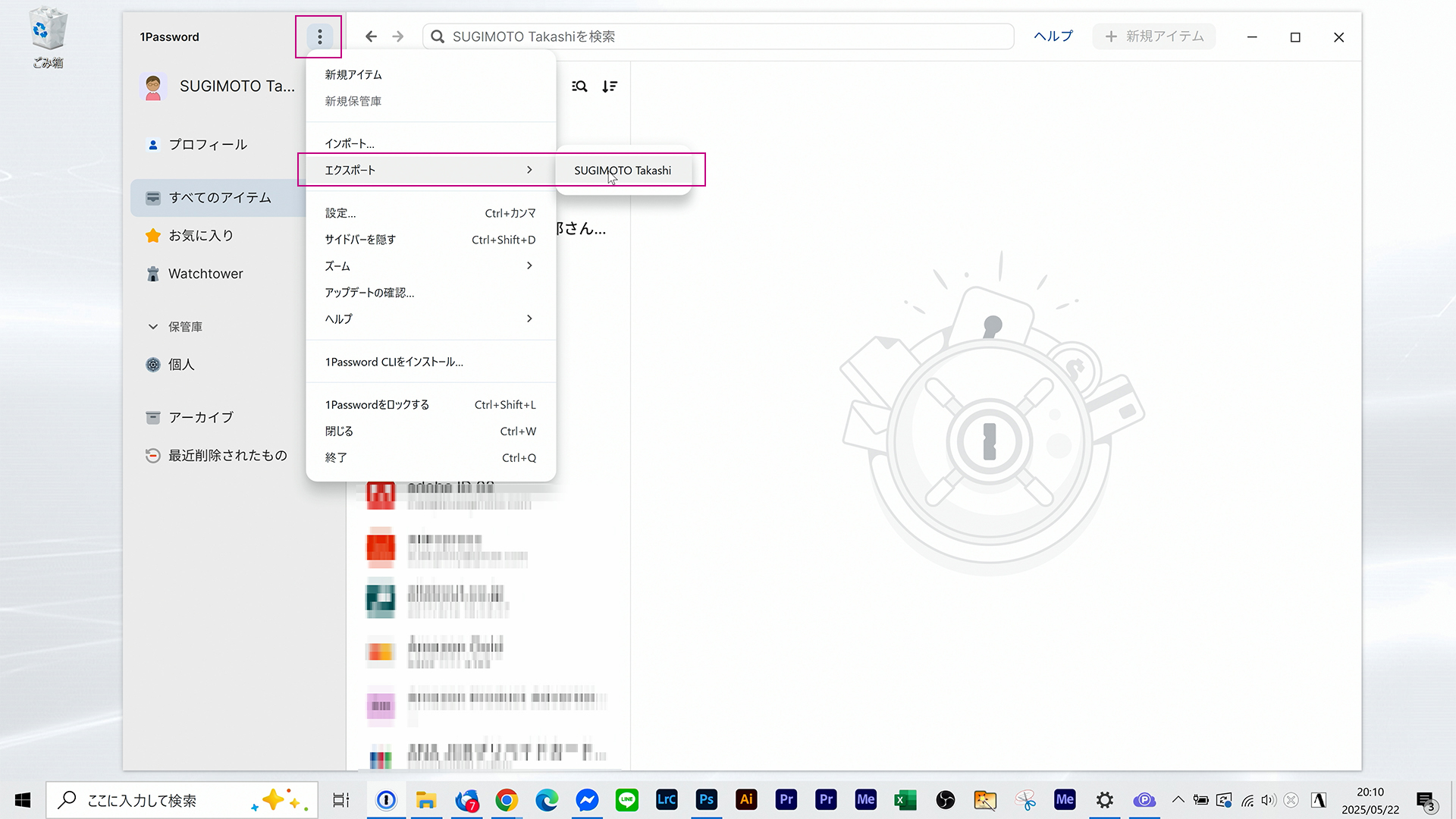
マスターパスワードが要求されるので入力し.CSV形式でデータをエクスポートする。
この時点で注意書きがあるが【カスタムフィード】や【備考】などはエクスポートできないので注意が必要だ。
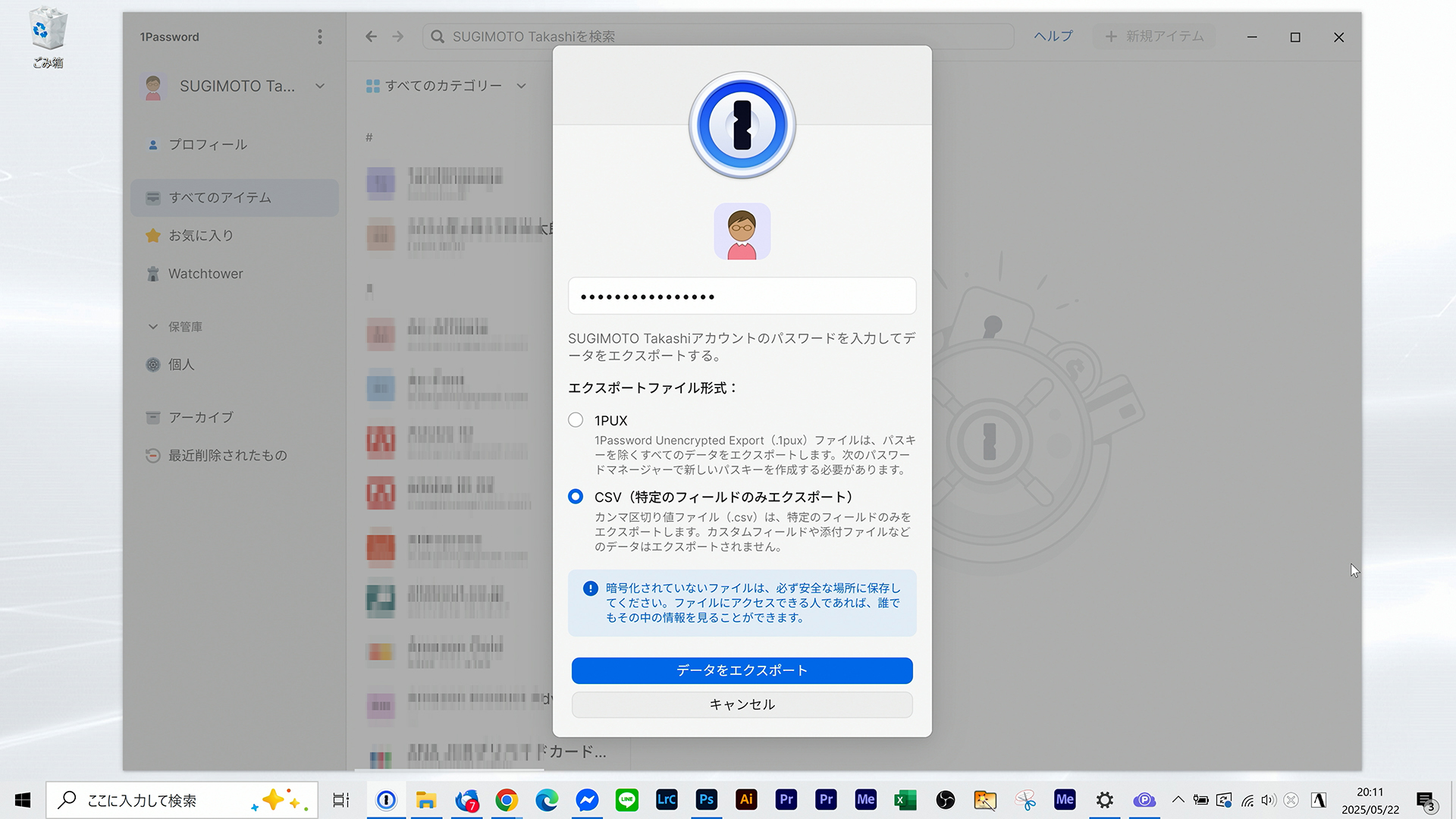
次にpCloud Pass側の操作に移る。
デスクトップ版のpCloud Passを起動し右上の【追加】から【インポート元】選択する。
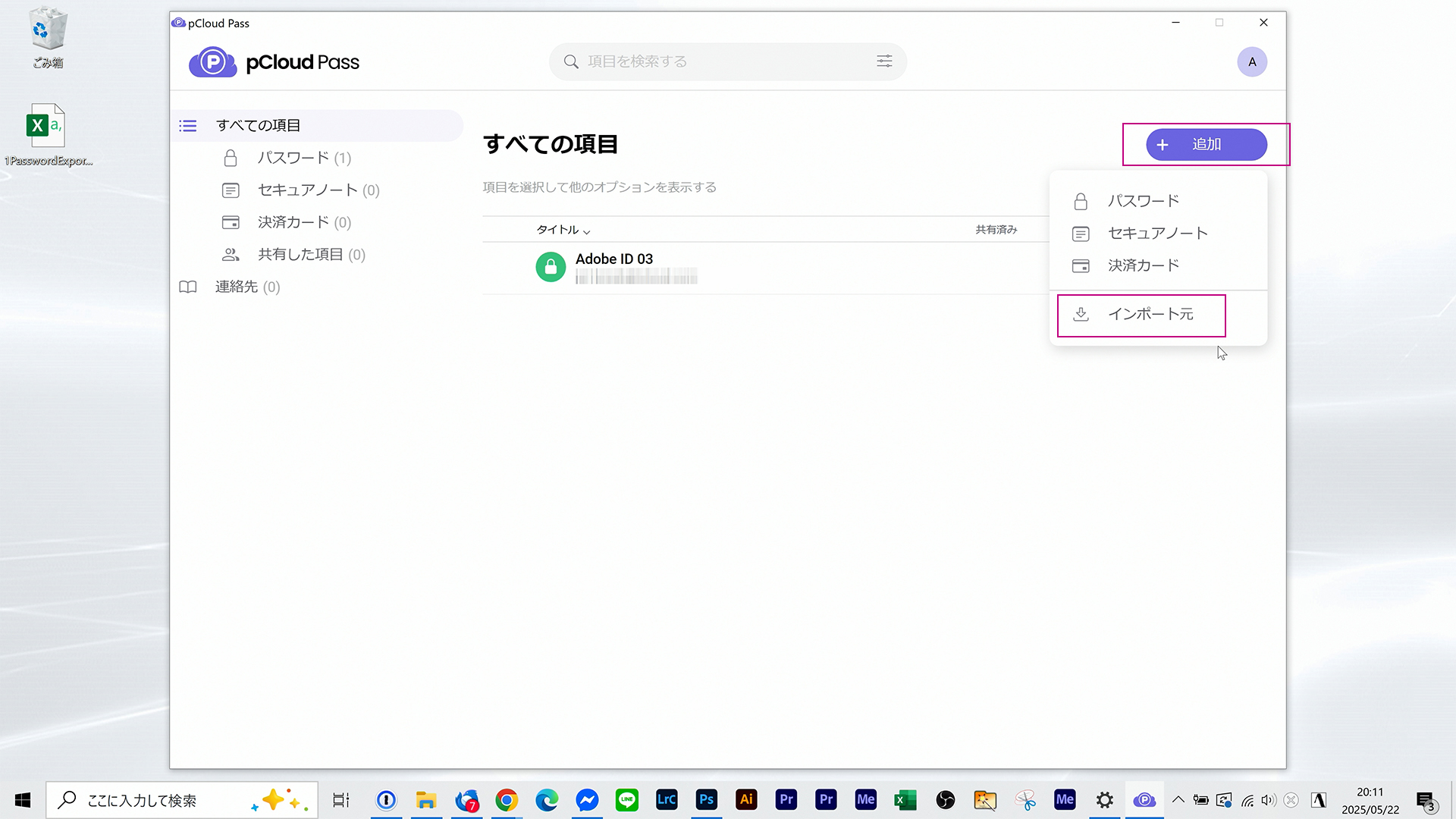
次の画面で1Passwordからデータを引き継ぐ選択をする。他のパスワード管理ソフトを使用している人は、ここでそのソフトやブラウザを選択しよう。
選択したらインポート画面になるので、先程エクスポートした.CSVファイルをドラッグ&ドロップしてデータのインポートをする。
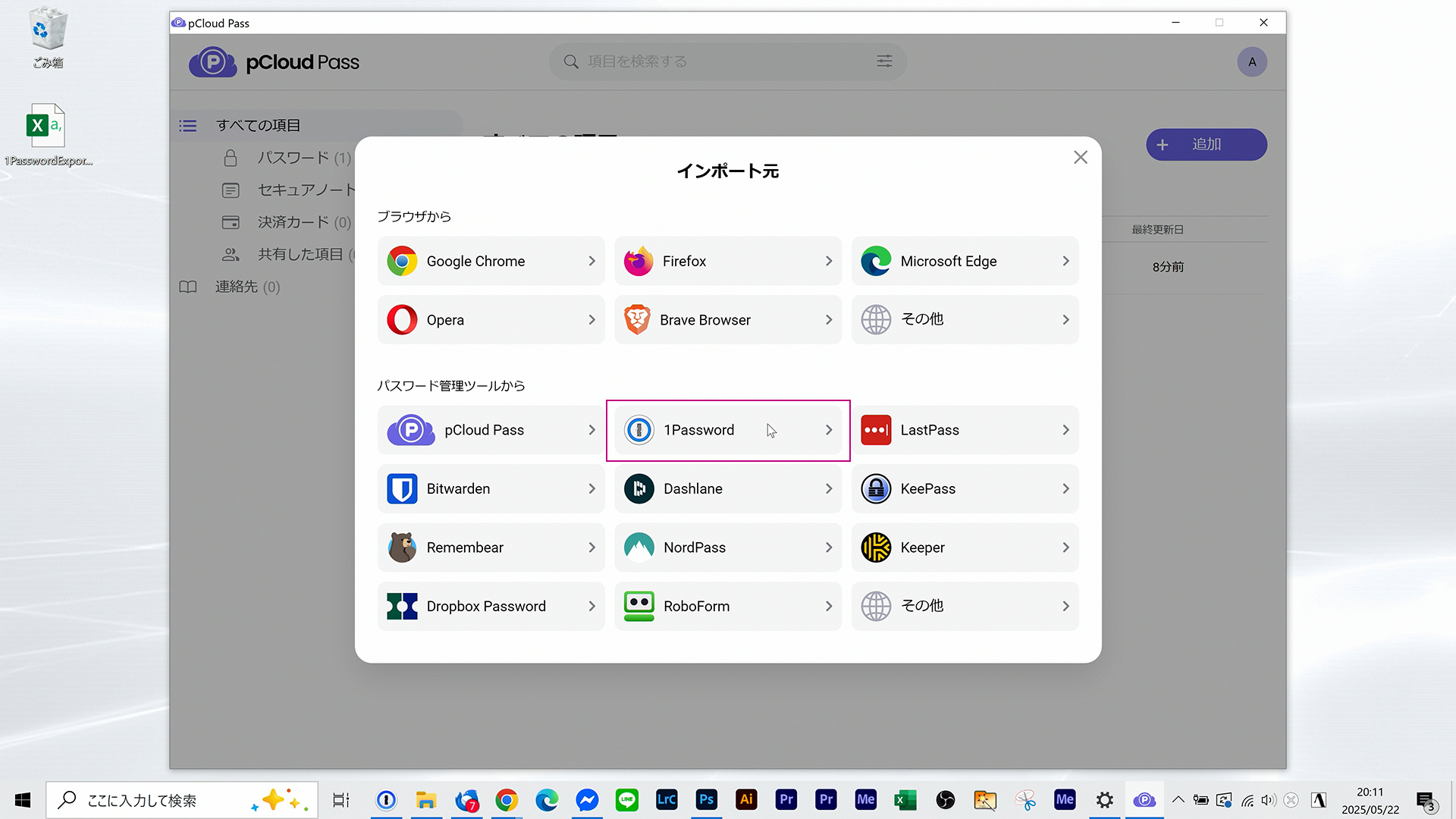
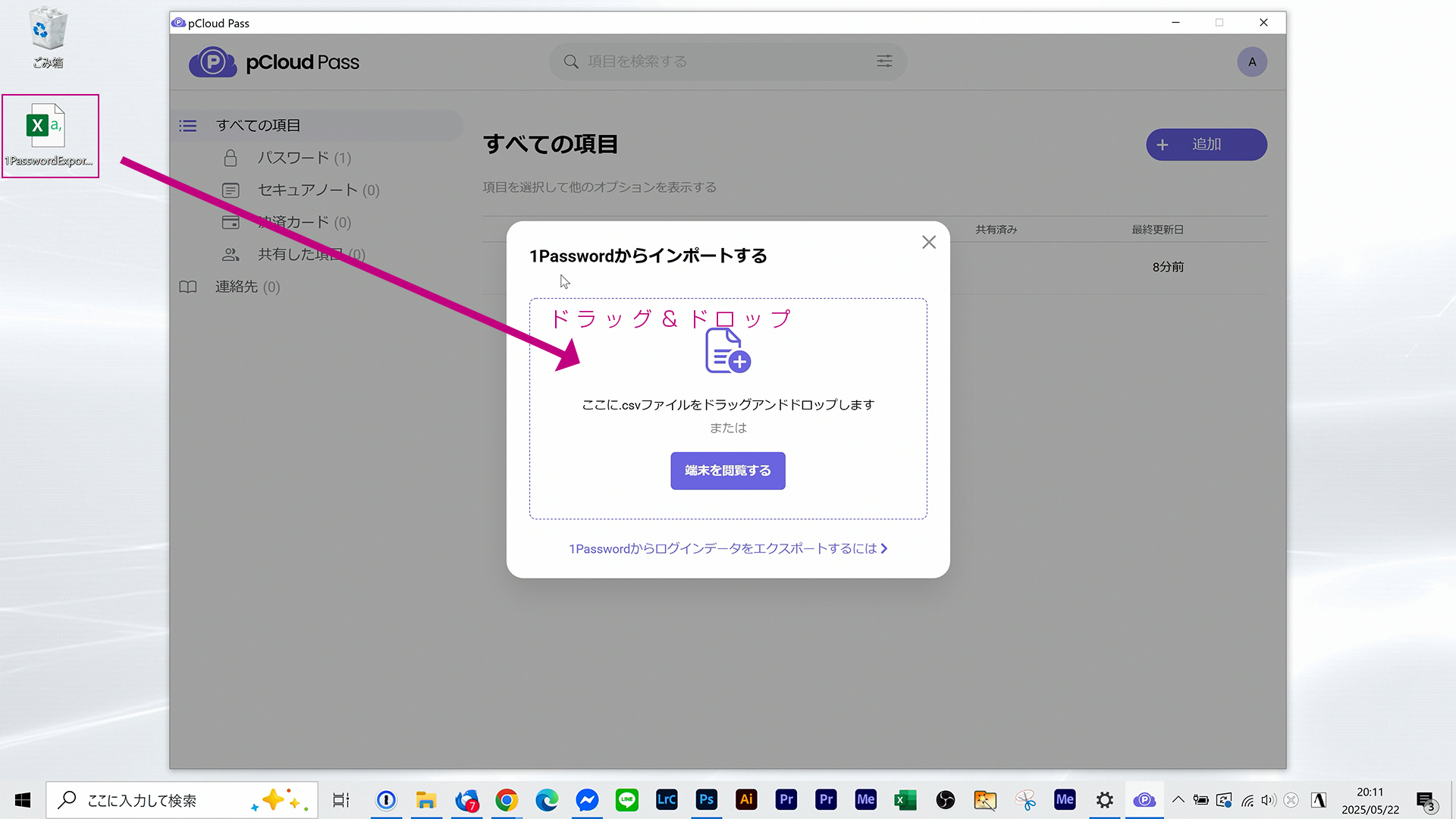
このインポートの時に【ユーザー名】【パスワード】のどちらか片方しか登録されていない情報はエラーを吐き出される。
僕の場合7~8個エラーを吐き出されたので、何がエラーだったのかスクリーンショットを撮影して後ほど手動で登録した。
その他カスタムフィードも引き継げないのは少し残念なところだ。
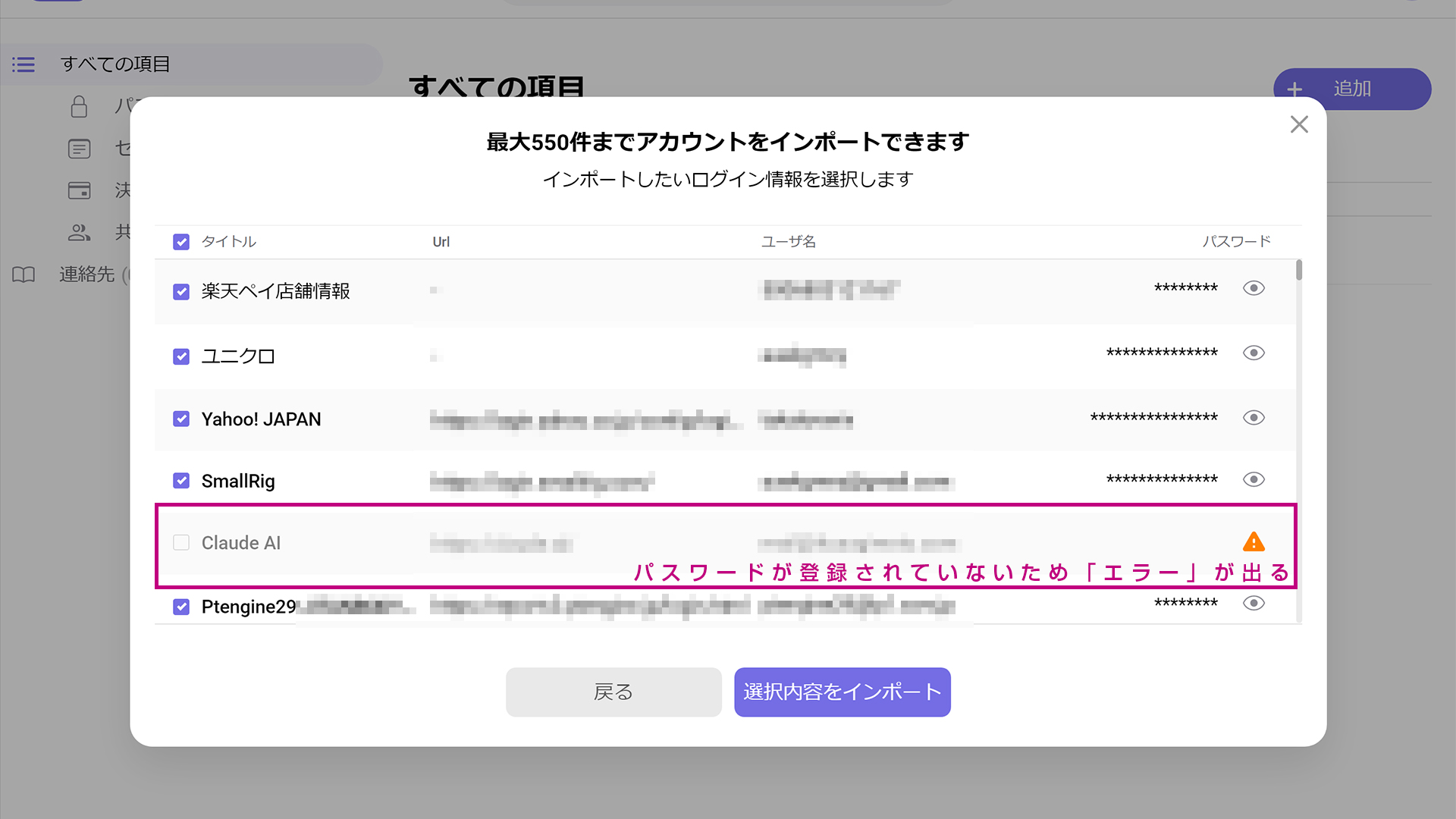
インポートが開始すると少し待たされるがすぐに完了する。僕の場合約540個のログイン情報だったが、1分もかからずインポートが終わった。
インポートが完了したらpCloud Passにしっかり情報が入っているか確認しよう。
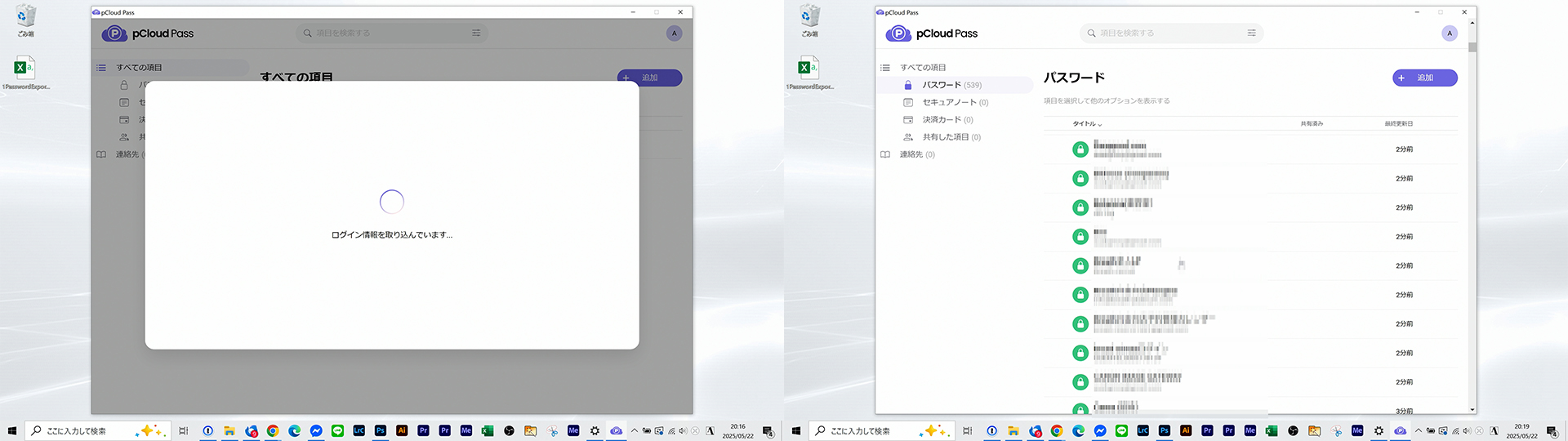
以上で1Passwordからのデータ引き継ぎが完了だ。
特に難しいことはなくスムーズに移行できるだろう。
pCloud Passのアドオンを追加
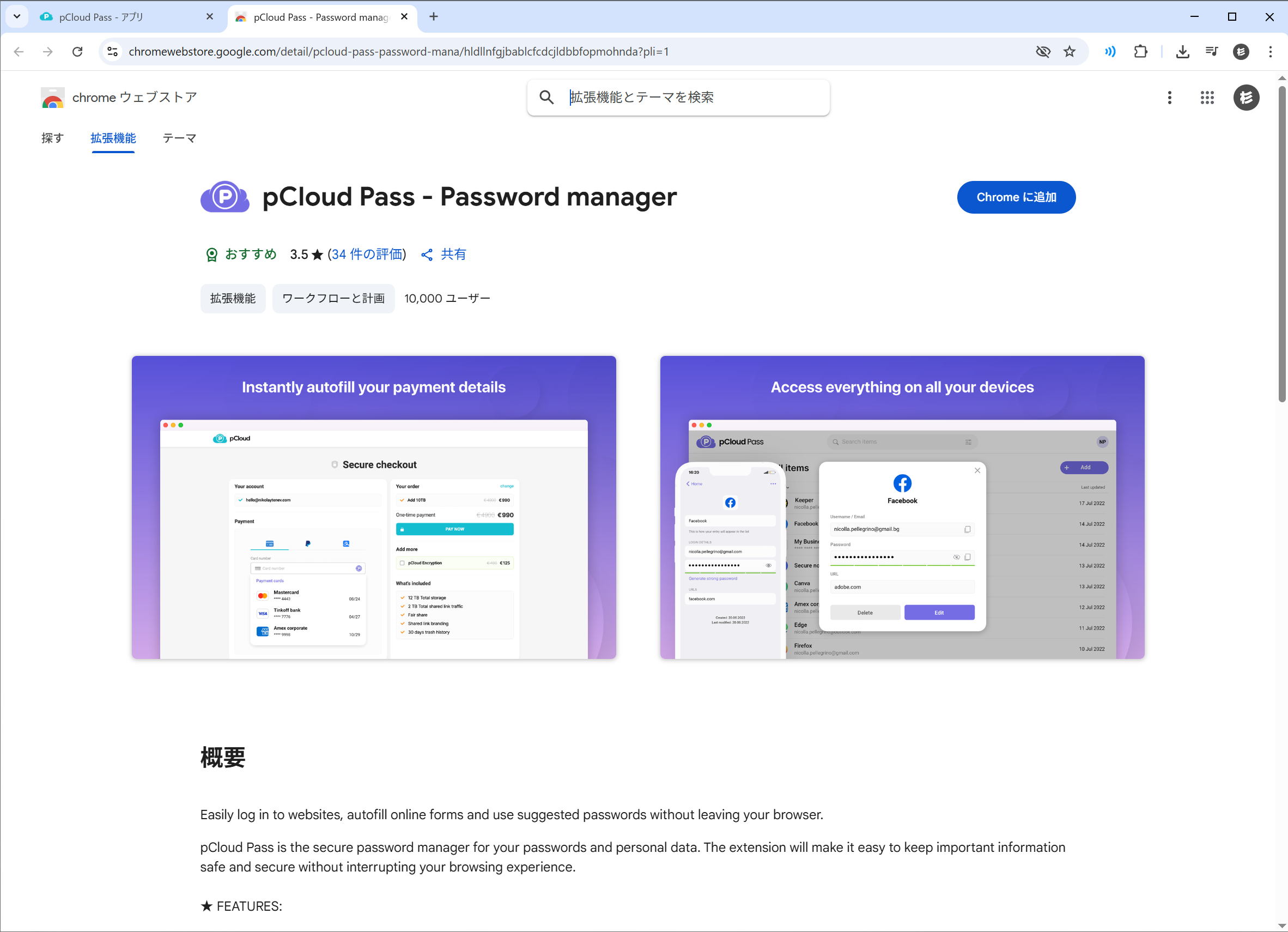
pCloud Passは各種ブラウザのアドオンも用意されている。僕のメインブラウザはChromeなので、Chrome用のプラグインもインストールした。
こちらから自分が使っているブラウザのアドオンをインストールすることができる。
インストールが完了するとログインを求められるので、デスクトップ版アプリ同様【メールアドレス】と【マスターパスワード】を入力してログインしよう。
ログインが完了しpCloud Pass内に登録されているURLのログインページに行くとpCloud Passからの入力候補が表示される様になる。
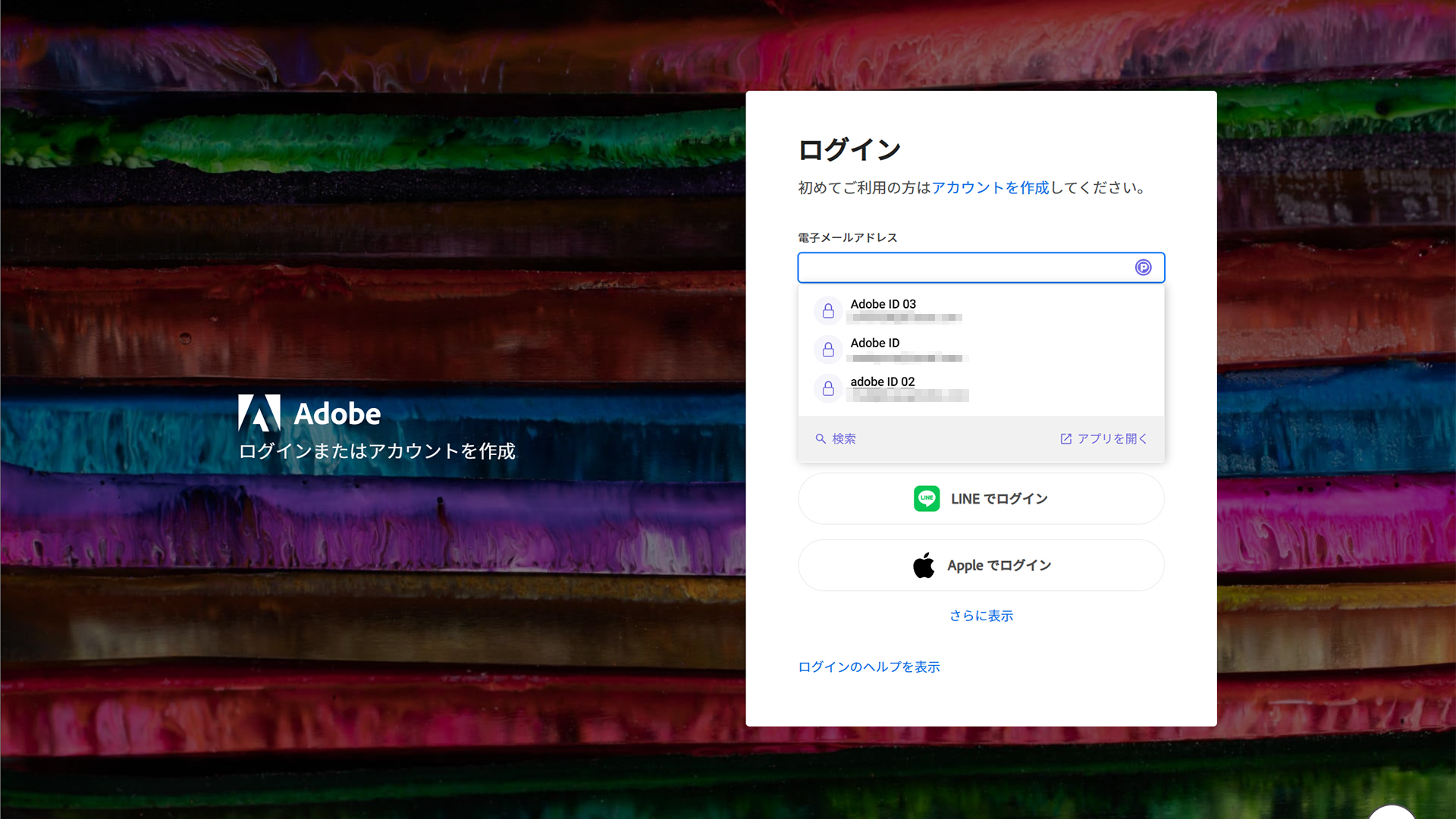
Androidアプリをインストール
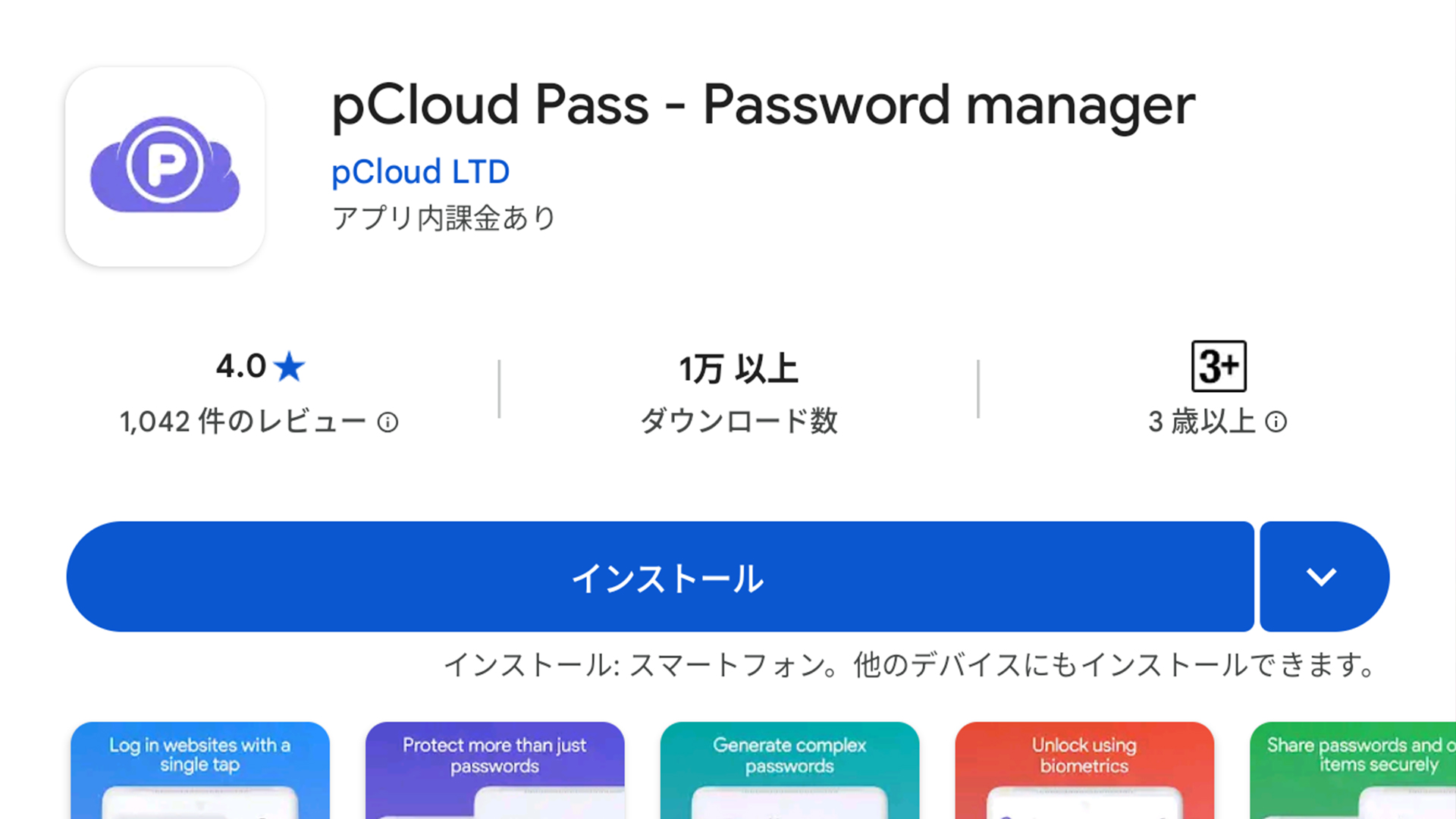
pCloud PassはiOS / Android 両OSでアプリをリリースしている。iOS端末は所有していないので今回はAndroidで解説する。
基本的な導入方法はiOSも変わらないだろう。iOSアプリはこちら Androidアプリはこちら
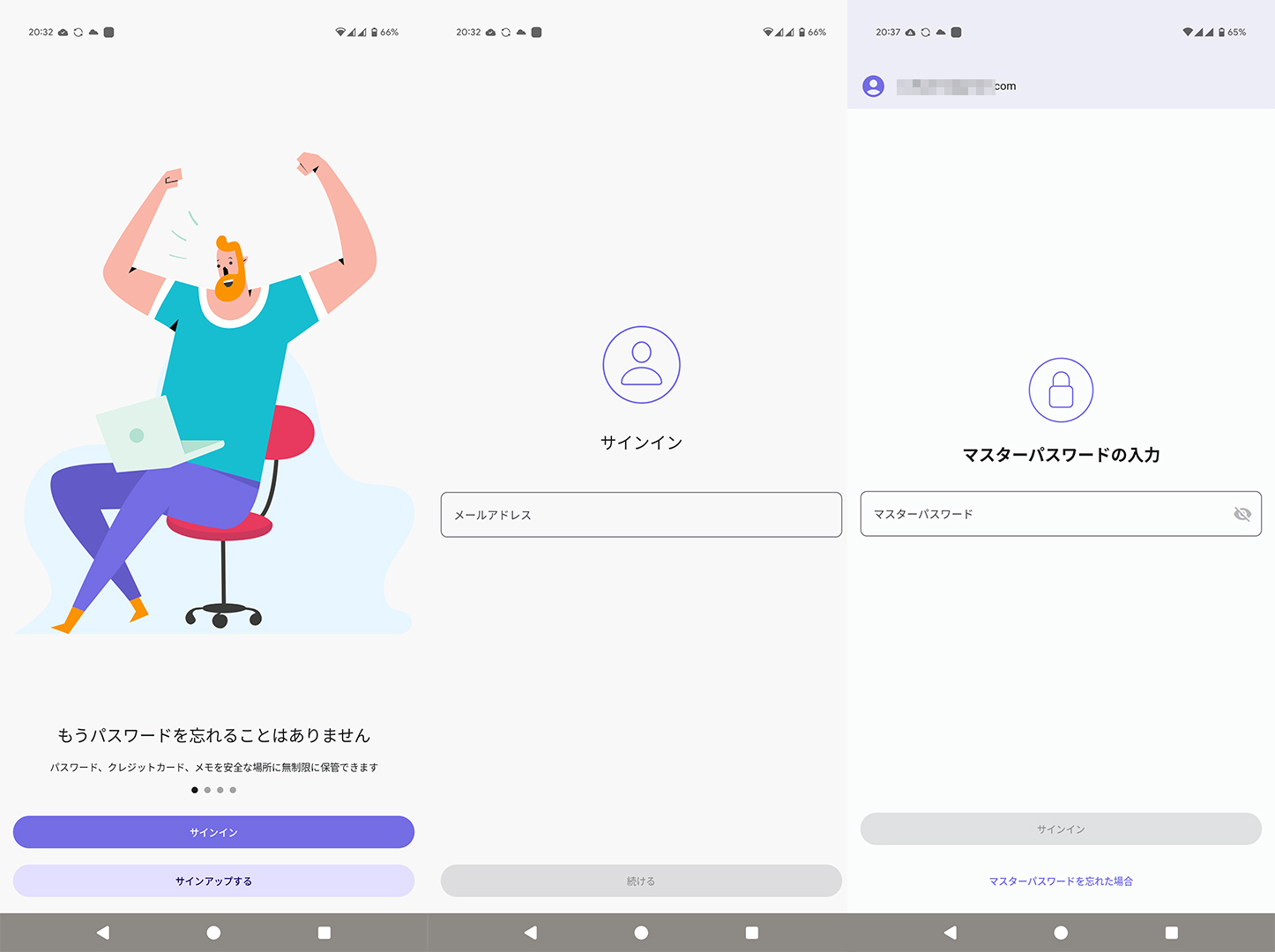
アプリのインストールが完了したら、今回もメールアドレスとマスターパスワードを入力してログインする。
ただこれだけだとブラウザで入力候補の表示をしてくれないので、初回起動時に表示されている【自動入力を有効にする】を選択しpCloud Passが優先的に自動入力として使用される設定をおこなう必要がある。
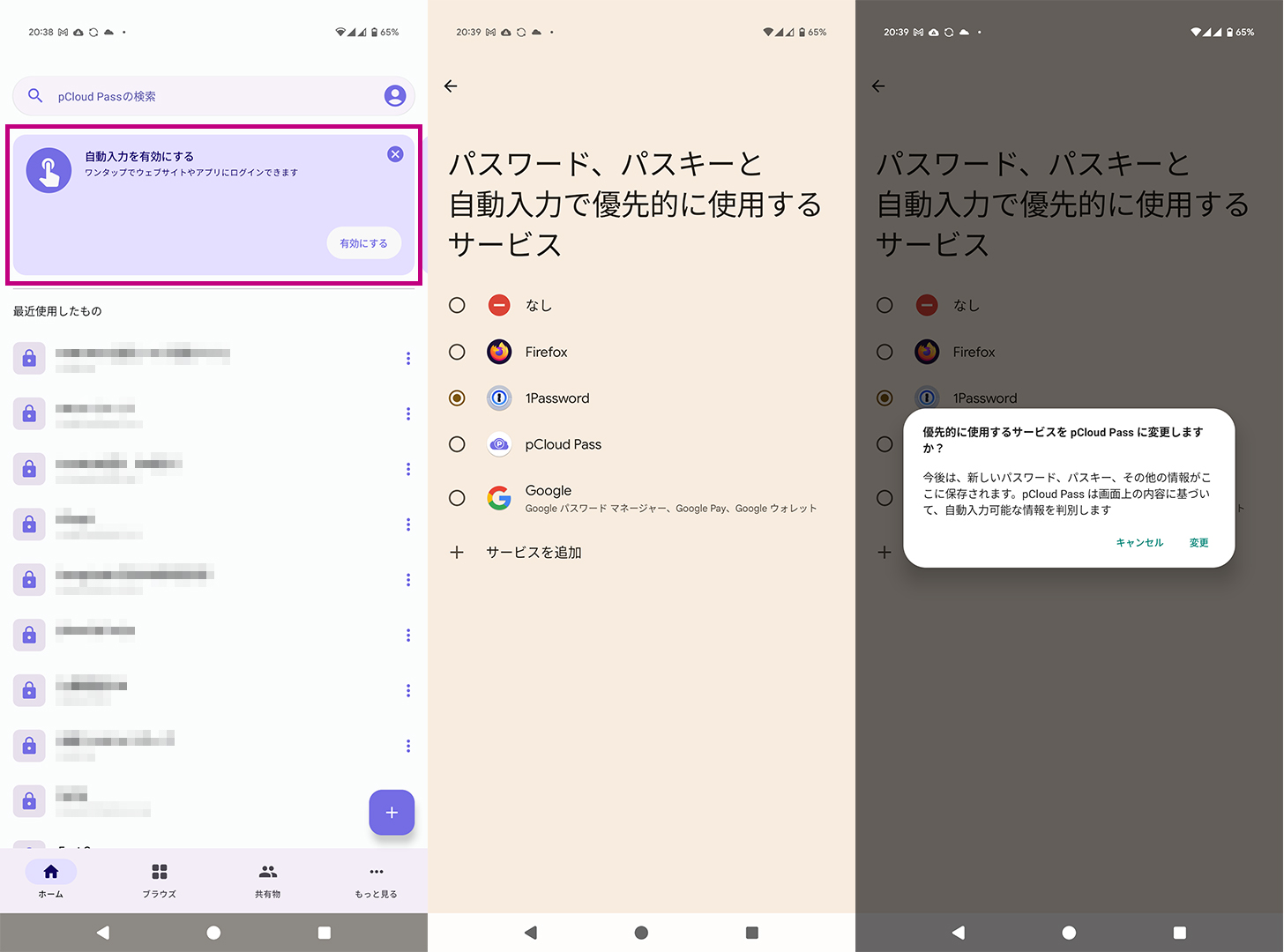
この設定をおこなうことでブラウザ上でログインが必要になった時にpCloud Passの入力候補が表示されるようになる。
ここまでやってAndroidでは設定が完了と言えるだろう。
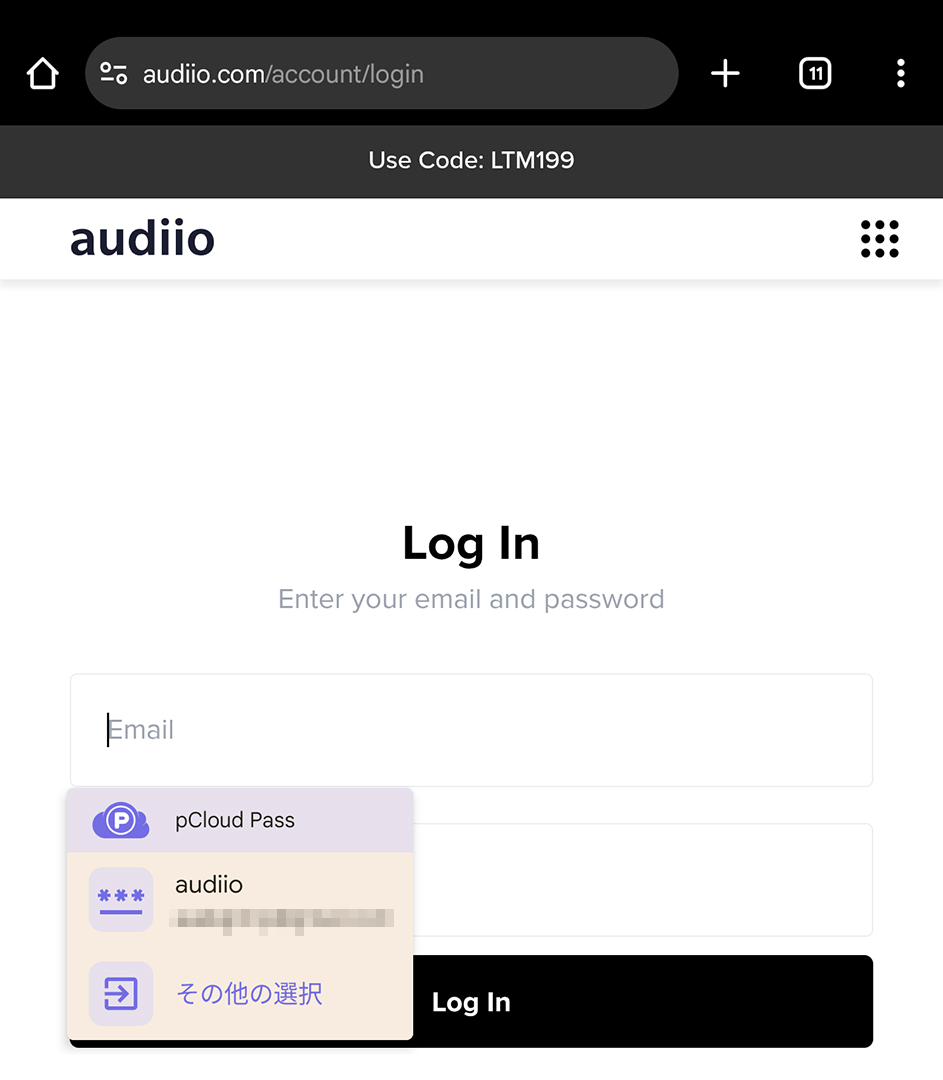
また、pCloud Passは一定期間使用しなかった場合アプリ自体がロックされる。
ロック解除を生体認証ですることができるので、その設定も行っておくとより利便性が上がる。(セキュリティ面では低下するが)
pCloud Passの良いところ・悪いところ
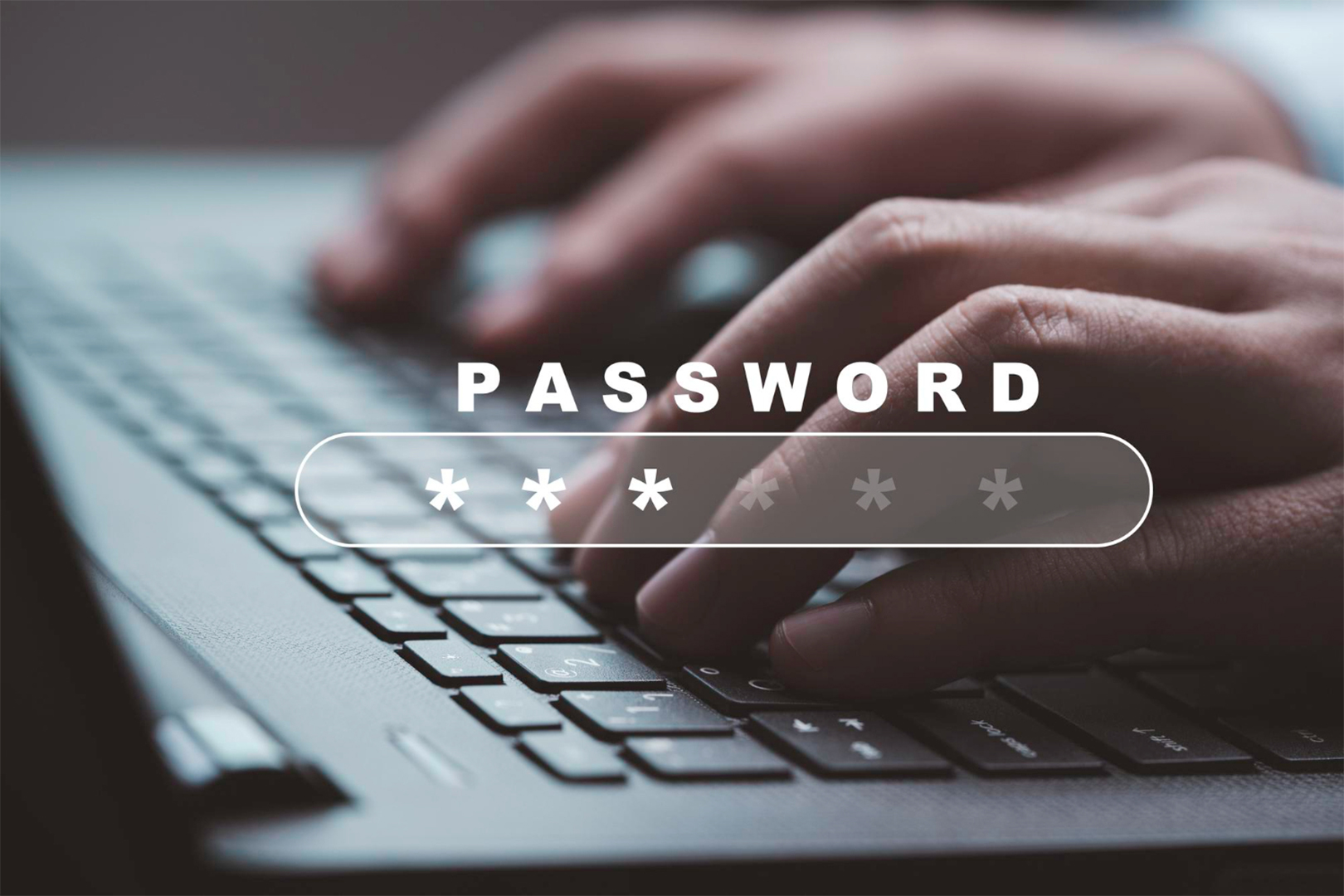
pCloud Passは1Passwordと非常に似通ったUIでスムーズに移行することができる。
また、各種ブラウザのアドオンも用意されていて、今までのブラウザ環境も変えること無く環境を移行可能だ。
脱サブスクを成し遂げ、買い切りライセンスでUIや使い勝手もほぼ変わらない。良いことずくめのように感じられるが、細かいところで使い勝手の不満はある。
1PasswordからpCloud Passに乗り換えて感じた良いところと悪いところを挙げていきたいと思う。
悪いところ1:1カラム表示が嫌い
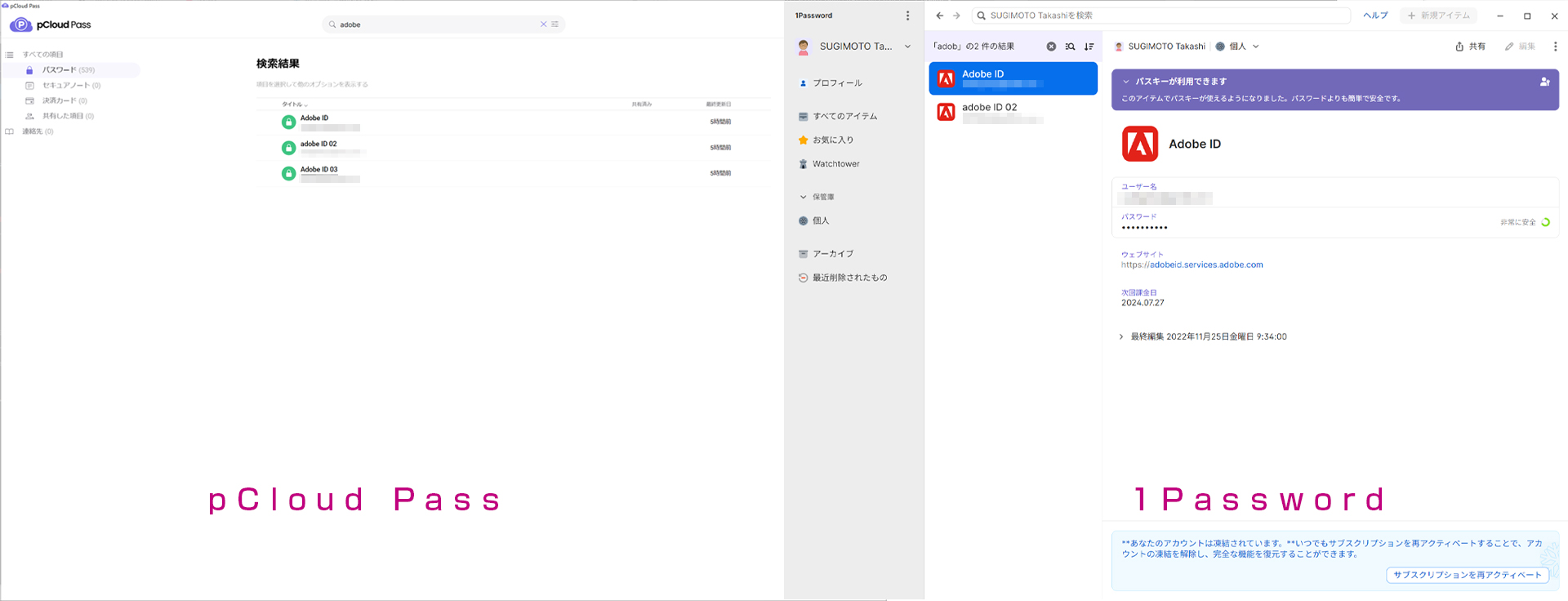
pCloud Passはログイン情報が1カラムで表示される。
対して1Passwordは左側にログイン情報の一覧、右側に選択中の内容に関するログイン情報の詳細という2カラムの形で表示される。
慣れや個人的好みの問題だろうが、個人的には1PasswordのUIの方が見やすく使いやすい印象だ。
設定で表示形式を変えられたら良いのだが、残念ながらそのような項目は見つからなかった。
これは表示形式のカスタマイズができる機能を今後のアップデートに期待したい。
悪いところ2:クリック位置によるアクションの違いがゴミ
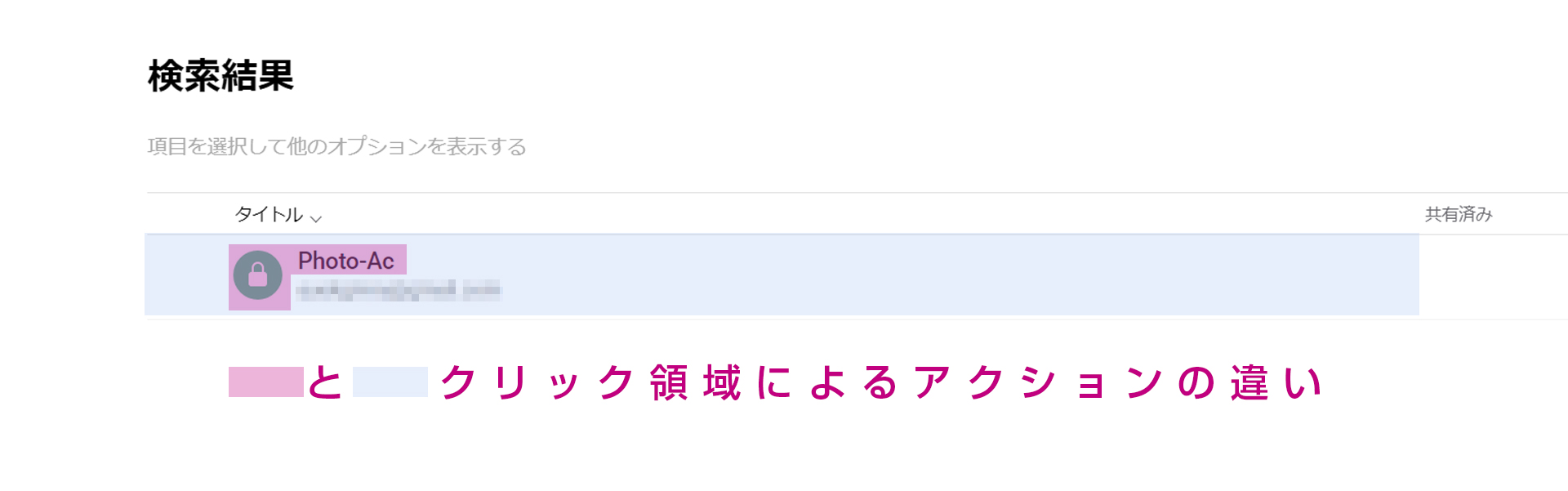
1Passwordはログイン情報のどこをクリックしても一律同じ挙動をするのだがpCloud Passでは場所によって若干挙動が異なる。
自分の中でどこをクリックすれば良いのか決めてしまえば解決するのだが、「どっちがどのアクションだっけ?」と混乱するから、余計な動作は追加しないで欲しい。
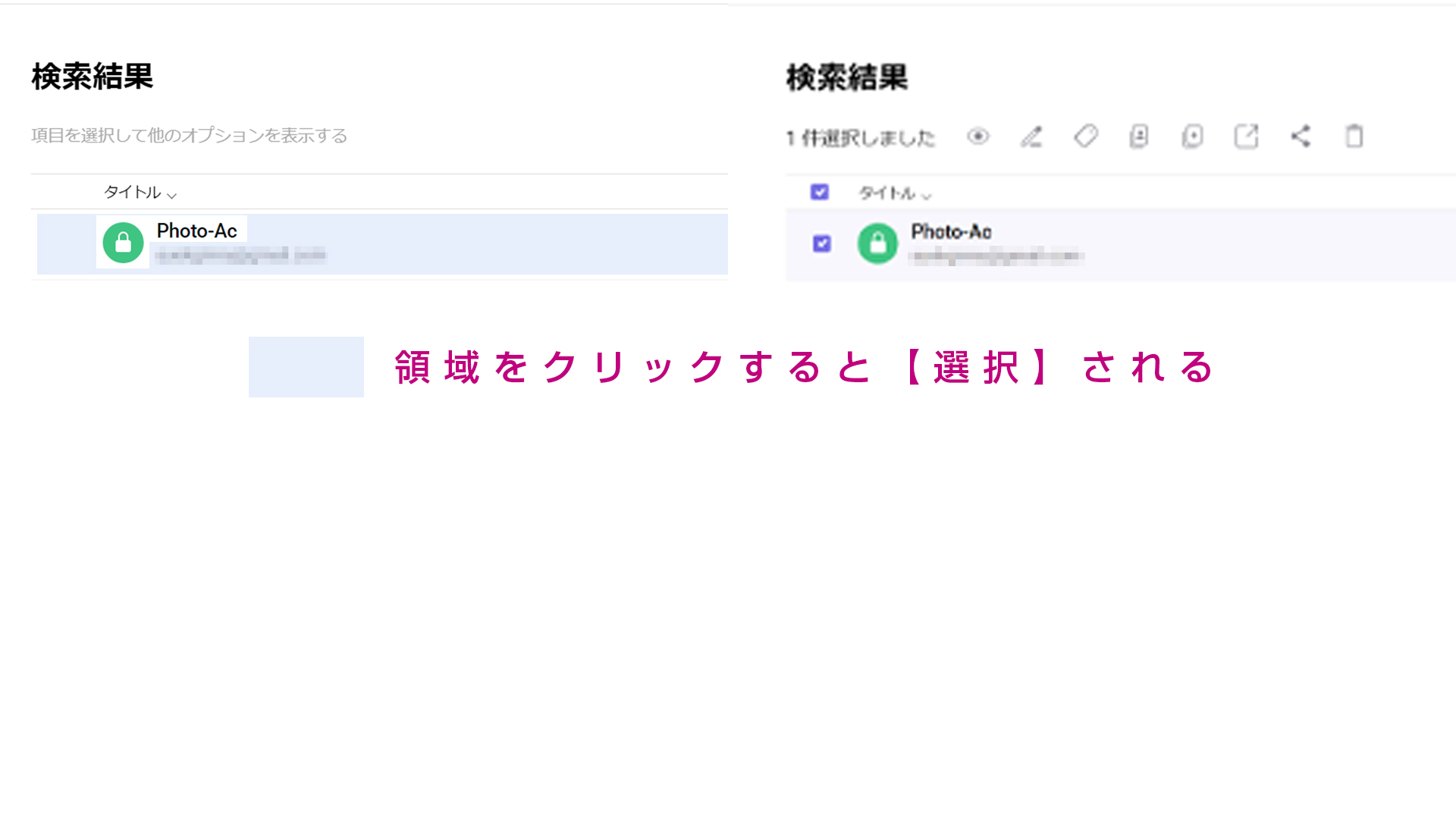
まずログイン情報の項目全体をクリックすると、その項目が【選択】される仕様だ。
選択されたらトップにいくつかアイコンが表示されて何のアクションをするか【アイコン】で求められる。
このアクションのアイコンも分かりづらい。
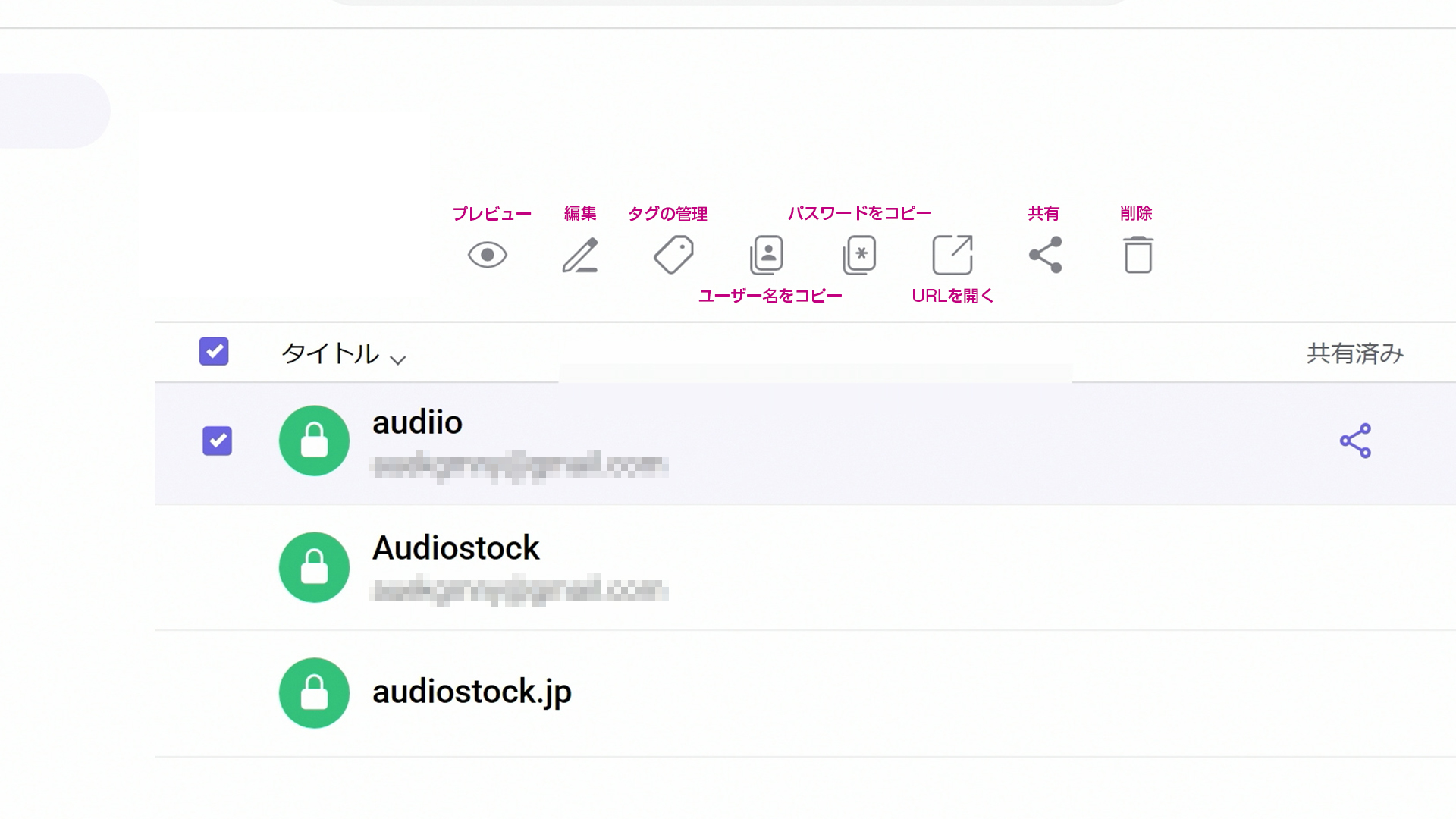
さらに項目が選択された状態で同じように項目をクリックしても選択は解除されない。
選択を解除したい場合はチェックマークを直接クリックする必要がある。
これに関してはゴミUIと言わざるを得ない。
そしてもう一つのクリックによるアクションの違いは、【アイコン】【タイトル】をクリックした場合はポップアップウィンドウで、ログイン情報の詳細が表示される。
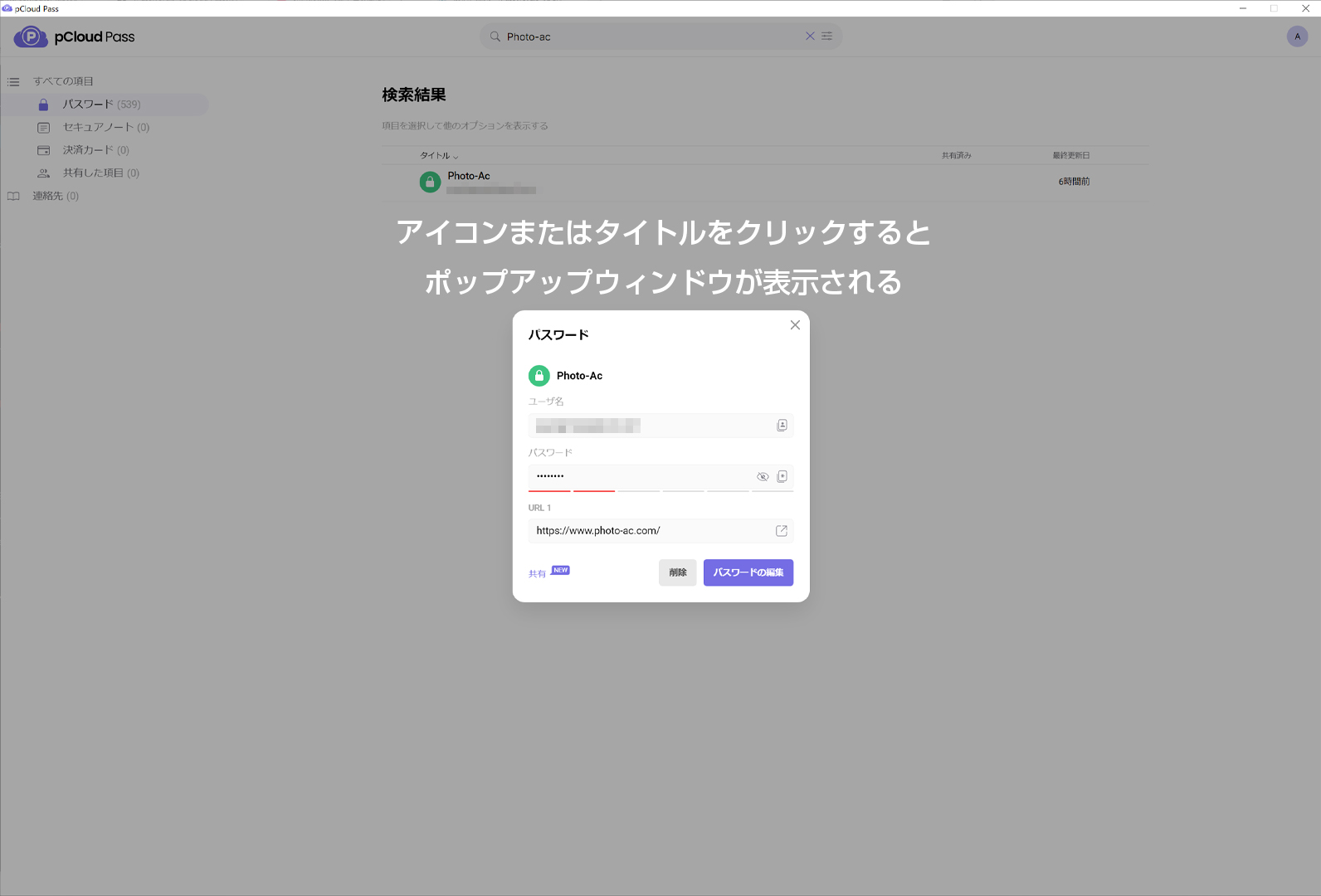
何故この仕様にしたのか?1Passwordのように一律同じ動作をすべきだろ。
悪いところ3:データ移行できない内容が多々ある
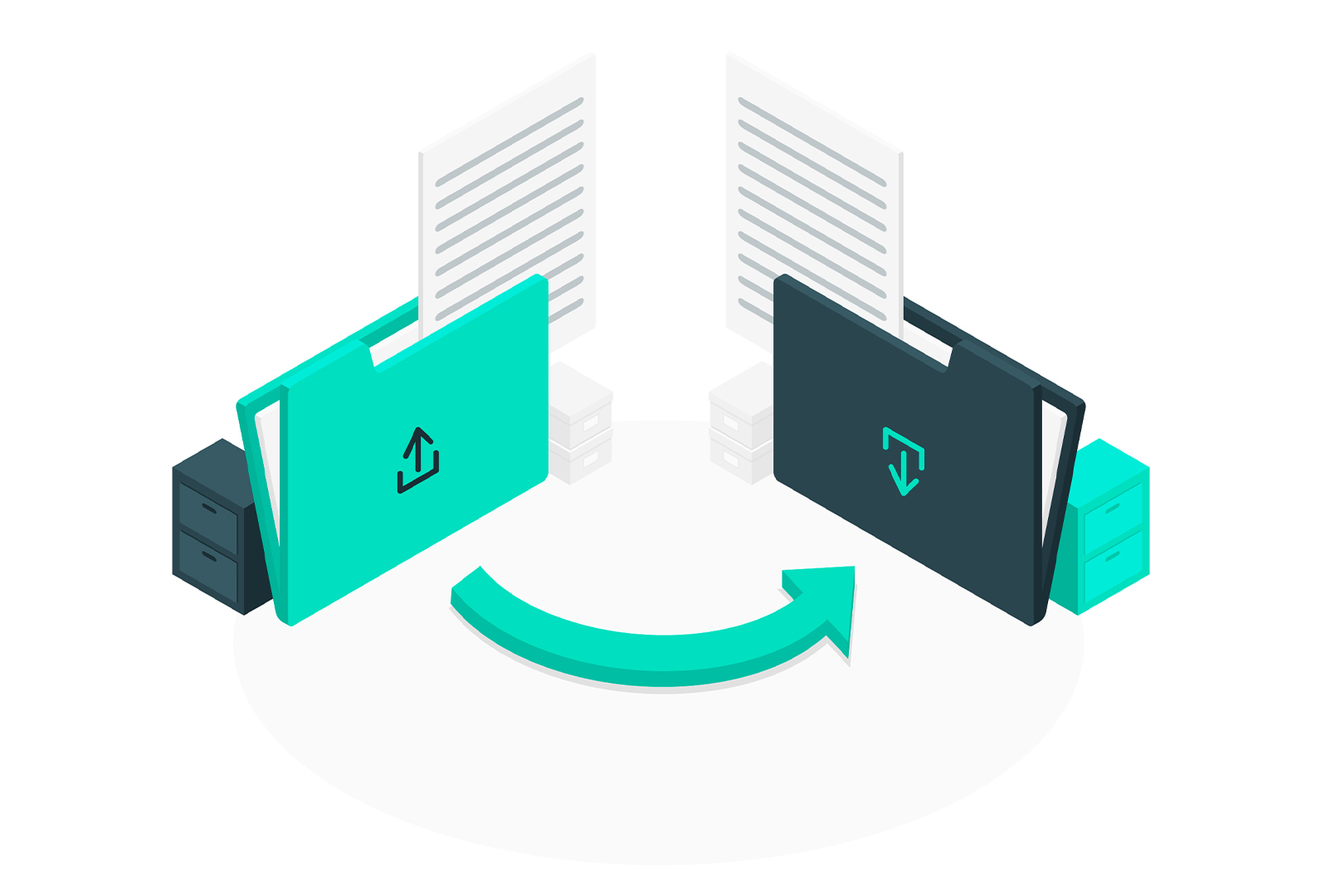
1PasswordからpCloud Passへ移行(インポート&エクスポート)できるのは、【ユーザー名】【パスワード】【URL】の3項目のみ。
カスタムフィードやメモなど移行することができない。
そして前述したが、【ユーザー名】と【パスワード】のどちらかが欠落しているとエラーを吐き出しpCloud Passにインポートできない。
さらに言うと、クレジットカード情報やメールアカウント情報なども移行できない。
これに関しては1Password側のエクスポート自体ログイン情報しか対応していないというのも問題ではある。
8割ほどの内容は簡単にすぐ移行出来るがいくつかの情報は再度手動で登録し直さなければいけないのは少し残念だ。
良いところ1:ほぼ全ての環境に対応
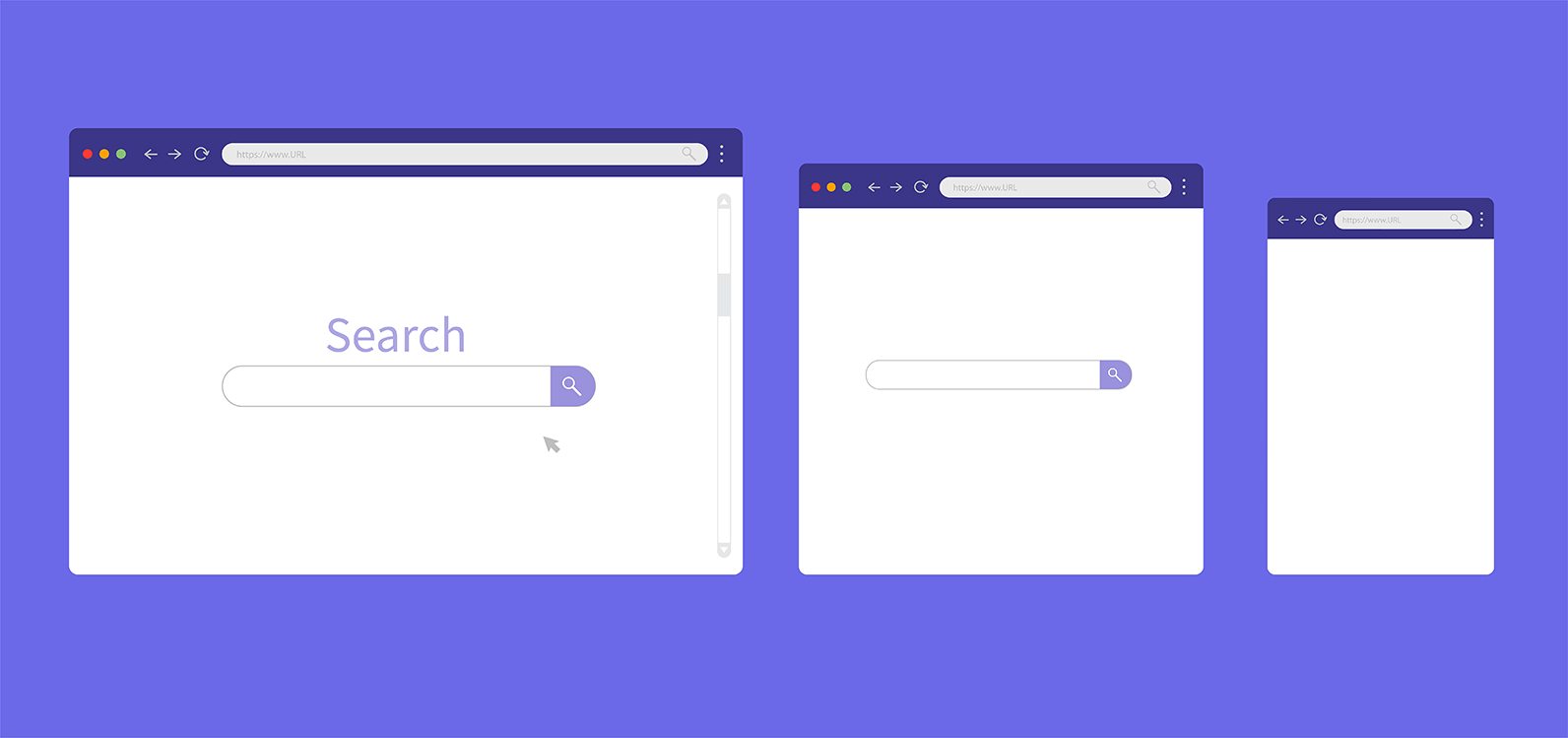
移行の決め手となったのは対応デバイス(OS)やブラウザの多さだ。
現在1Passwordをインストールしているデバイスには全てpCloud Passをインストールすることができる。
メインで使用しているブラウザ Chromeにもアドオンがあり今までと同じ感覚で使い続けることができた。
ソフトを移行するにあたって、「移行先で今までと同じように使えるか?」というのは意思決定に大きく関わる。
この点に関してはしっかり対応してくれていたので、移行に関するハードルは凄く低くなっていた。
特にブラウザのアドオンに関してはほぼ100%1Passwordと使い勝手は同じと言っても過言ではない。
良いところ2:今後一切支払いが発生しない

やはり乗り換えた一番の理由は「買い切りである」ということだ。
これは他社のどのパスワード管理ソフトよりも優位性があると言って良い。
多少使い勝手に関する不満はあるが慣れの問題だとは思う。
微々たる我慢で今後一切支払いが発生しないのであれば、その気軽さは何よりも捨てがたい要素だ。
サブスクなんて契約しないに超したことはない。
まとめ
- 使い勝手は1Passwordに優位性有り
- ただ乗り換えはスムーズにできる
- クレカ情報やカスタムフィードは手動で入力しなおす必要あり
- ほぼ全ての環境・デバイスに対応している
- 1回買ってしまえばもう支払いが発生しない
こんなところ。
やはり一番のメリットは【買い切り】だろう。
使い勝手は今のところ1Passwordの方が良いと言わざるを得ない。
ただそれでももうサブスク契約をしたくなかった。
脱サブスクをしたいのであれば乗り換える意義はあると言える。
しかし高くても良いから日々の使い勝手を現状のモノから100%崩したくないという場合は1Passwordなど既存のモノを使い続けた方が良いだろう。
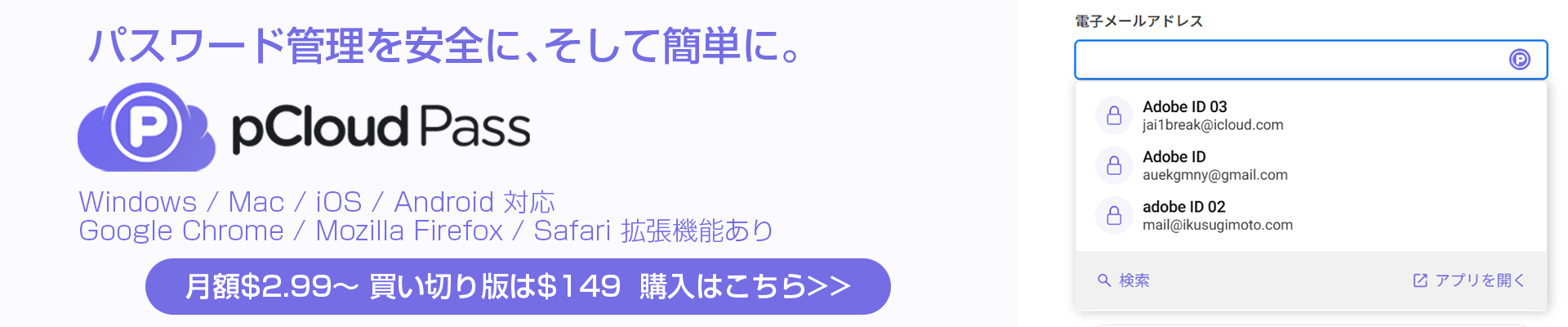




















コメントを残す