最近初心者の人向けにそこそこ使える動画編集ソフトとしてfilmora(旧名 動画編集プロ)をオススメしています。
filmora(旧名 動画編集プロ)は、多彩なタイトルテンプレート、カワイイエフェクトなどがドラッグアンドドロップで簡単に追加でき、
初心者でもそこそこの動画編集が簡単にできてしまうソフトだからです。
しかし、多彩なエフェクトを簡単にかけられるというメリットの反面

という結構致命的な欠点があります。
今日はそんな致命的な欠点を“たった一つの事をするだけ”で劇的に便利にする方法をお伝えしたいと思います。
この記事の目次(クリックでジャンプ)
目次
結論から言うとカスタムタイトルを作るということ
filmoraの弱点は、カワイイテロップやタイトルが豊富な反面、
『シンプルに出てシンプルに消える』
という簡単なモノが無いと言うことです。
つまり下記画像の様なアニメーションなどが全く無いシンプルなテキストが打ち込めないと言うことです。
そこでそれを可能にするのが『カスタムテキスト』です。

そんなシンプルなテロップを作る方法をこれから解説していきます。
既にやり方が分かっている方は、ぜひ活用ください!
何のエフェクトも無いテキストを選択
まずは、シンプルなものを作るにあたって元々のテロップを選択する必要があります。
『タイトル』や『テロップ』を選択してしまうと今回使うには邪魔なエフェクトがついて来てしまうので
今回は【字幕】の中にある《字幕3》を使用します。
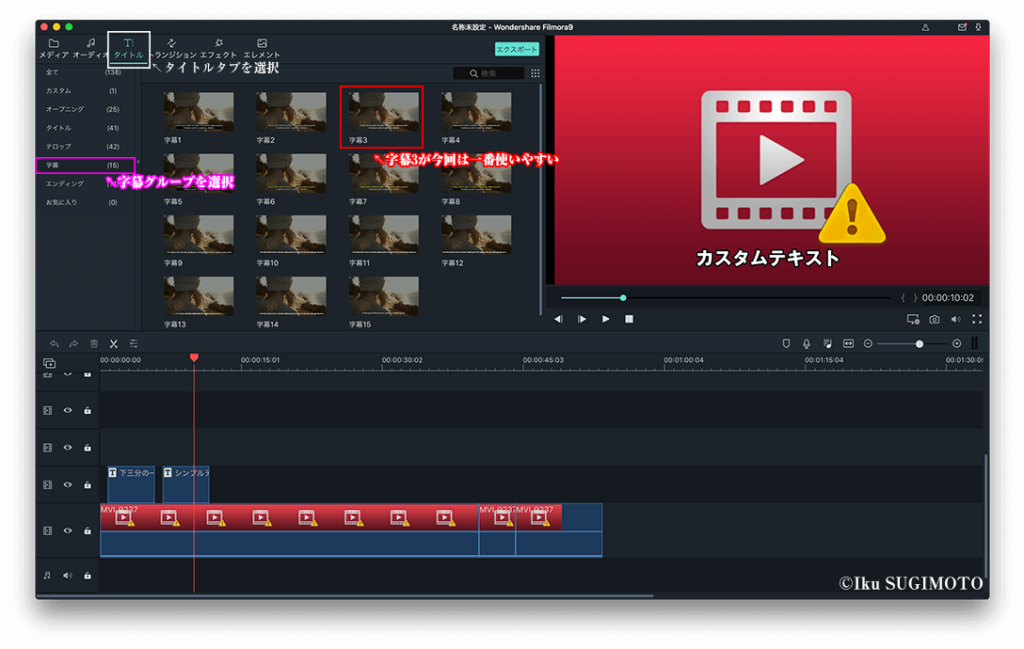
【画像をクリックで拡大】
これを使う事で、
- 背景に余計なモノが無い
- イン/アウトがシンプル
- 後々簡単にカスタマイズ可能
という一番シンプル且つ使いやすい設定を作る事ができます。
余計なモノの削除
先ほど選択した字幕3は現状2つのテキスト要素が存在しています。
通常は下記の様に2行で表示されていると思いますが、これは
1行の文要素を二つ上下に表示することによって二行で表示しています。
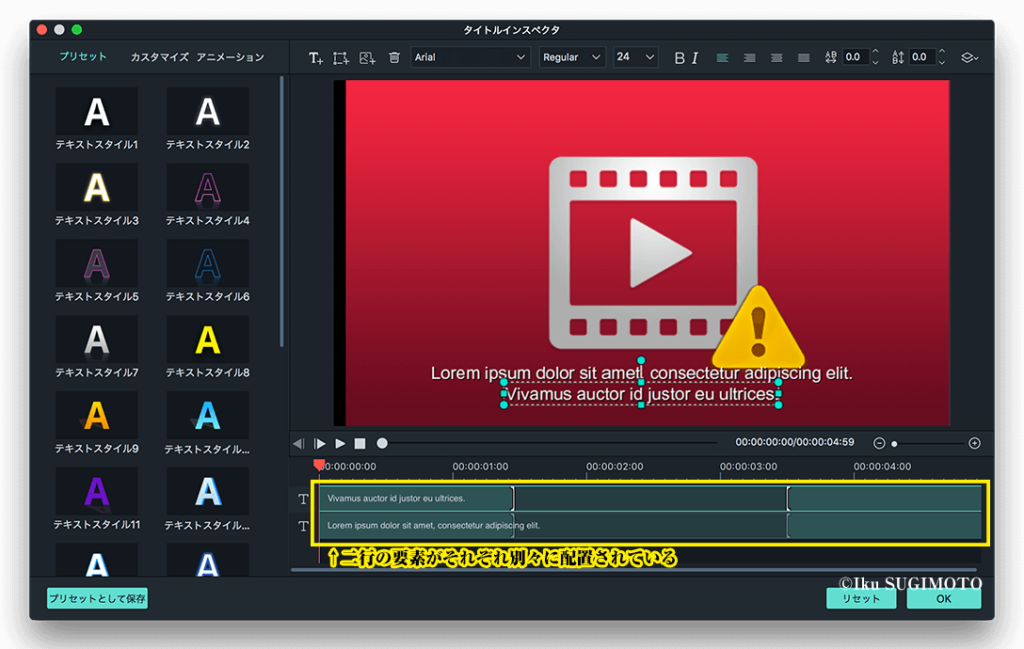
【画像をクリックで拡大】
正直こんなことしなくても、一つのテキストの中で改行すれば2行のテキストを作れるので
この二つに分かれている状態は、それぞれ個別に編集する必要が出てきてデメリットしかない。
タイムラインに表示されている字幕3の要素をダブルクリックして
“高度な編集”をクリックします。
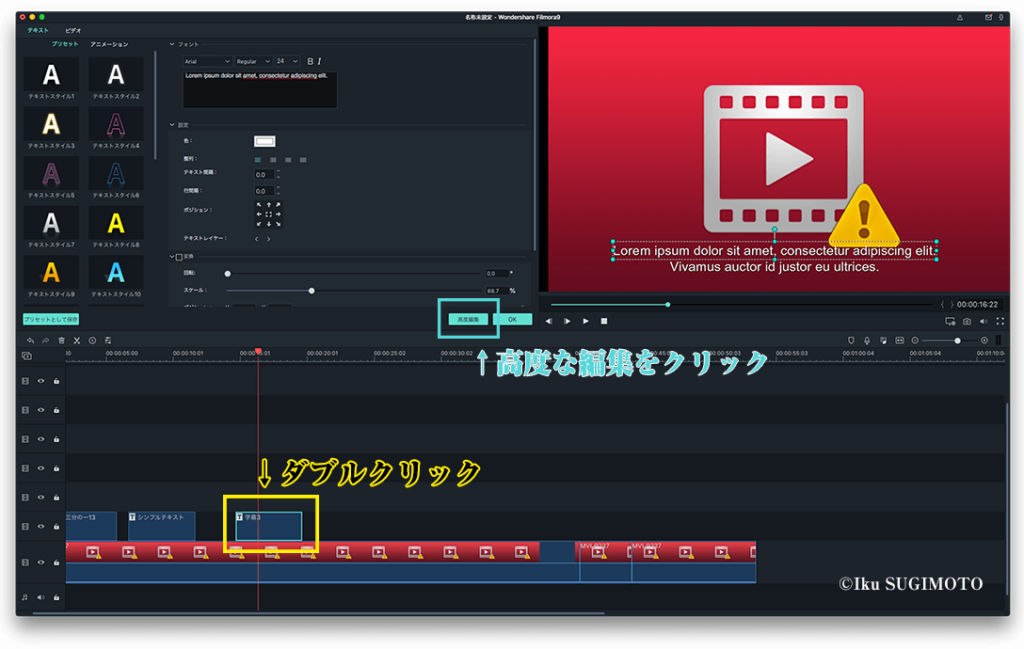
【画像をクリックで拡大】
そうすると、タイトルインスペクタが表示されます。
ここでそれぞれのテキスト要素を編集することができます。
まず上段のテキスト要素がいらないので削除します。
上段のテキストにあたる部分は、インスペクタのタイムライン上にある下側の要素です。
ここをクリックして選択した後、ツールバーにあるゴミ箱マークをクリックすると選択した部分が削除されます。

【画像をクリックで拡大】
自分好みにカスタマイズしよう
さて、いらない部分の削除が完了したので次は自分の
使いやすい形にカスタマイズしていきます。
編集した動画をコンスタントに投稿しようとすると
ある程度テンプレート化されたテロップを使うほうが効率が良いので
自分がよく使う設定を決めておいた方が良いです。
決められる項目としては
- フォント
- フォントサイズ
- フォントカラー
- アウトライン
- テキスト配置
大きく分けてこれくらいになります。
そして今回はこれらを全て設定することができます。
好みのフォントをデフォルトに設定しよう
まずはフォントを設定していきます。
投稿する場所がYoutubeの場合、多くのYoutuberは《ゴシック体》を使っていることが多いです。
この状態でゴシック体に設定しておくと、以降このテキストを使う時は常に自分で設定したゴシック体で出力される様になります。
先ほどのタイトルインスペクタ画面で
設定したいテキスト要素をクリックした状態でツールバーにある
フォント選択のプルダウンメニューをクリックします。
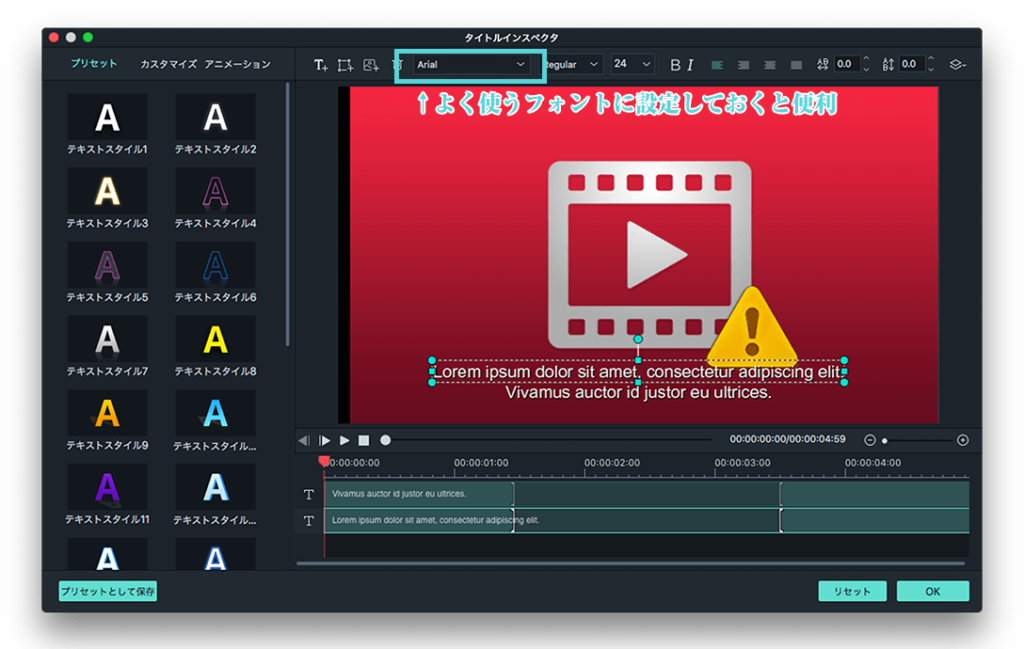
【画像をクリックで拡大】
ここで自分が“よく使うフォント”を選択しておきましょう。
そうすることで、今後フォントをテロップ毎に設定し直すという作業を省略することができます。
フォントサイズを設定
フォントサイズは動画でテロップを出す上で、結構重要な要素になります。
何故かというと
- 小さい文字で長いテキストは読みにくい
- フォントサイズで動画に抑揚を付けられる
この2大要素を含んでいるからです。

【画像をクリックで拡大】

【画像をクリックで拡大】
1センテンス位を挿入するレベルであれば問題ありませんので
フォントサイズはだいたい40前後に設定しておきましょう。
(※ご自身の環境やフォントの種類、フォントウェイトによって若干数値が異なりますのでご自身で適宜数値は確認して設定してください)
フォントサイズを設定するには
先ほどタイムラインに追加したテキストをダブルクリックして
テキストエディタ的なものを表示します。
その状態で画面上の方にあるプルダウンメニューからフォントサイズを設定すれば
大きさを変更することができます。
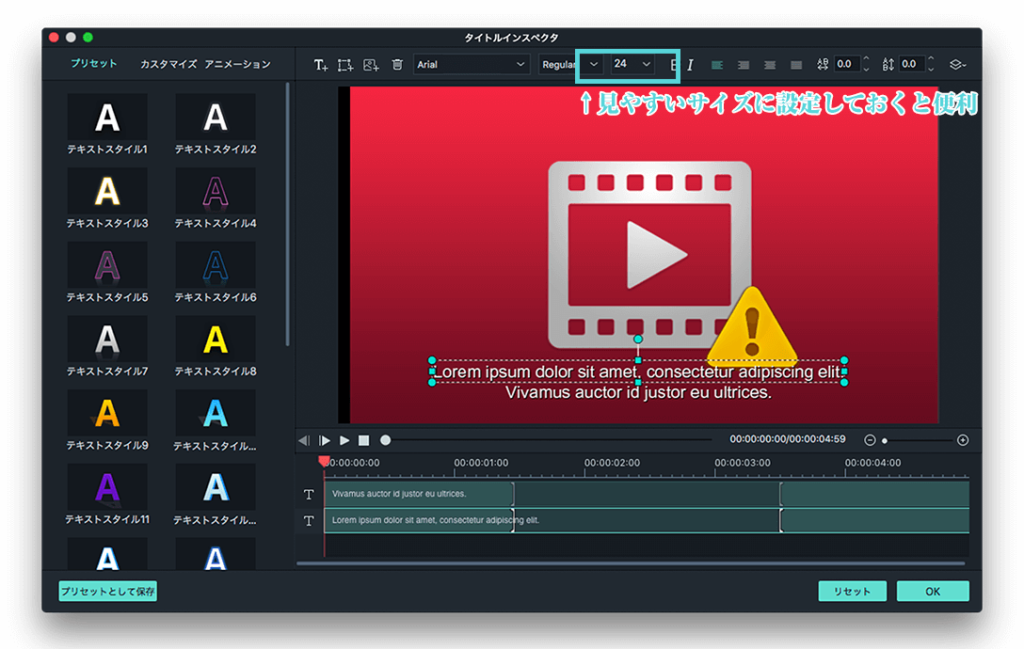
【画像をクリックで拡大】
サイズはフォントの種類によって、同じ数値でもサイズが異なるので先にフォントを変えておく事がオススメです
フォントカラー
フォントカラーは前述のテキストエディタ的な画面を表示した状態の画面で
設定グループのところから《色》を選択すれば任意のカラーに変更することができます。
フォントカラーは、文字自体が表しているイメージに色を合わせる事も良いですが
背景の色と対になるカラーを選択するとテロップをくっきり表示することができます。
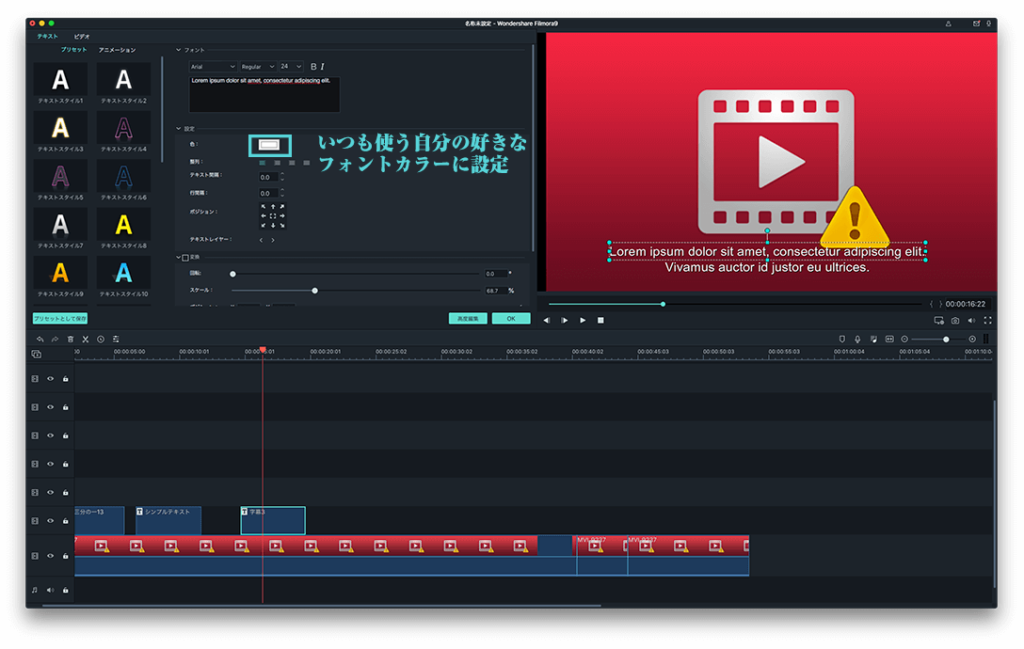
【画像をクリックで拡大】
アウトライン(文字の輪郭)の設定
テロップ一つとっても、このアウトライン(文字の輪郭・枠線)をしっかりと作り込んでおくと
ただテロップを入れただけの動画でもワンランク上の表現をすることができるようになります。
アウトラインは、タイムラインのテキストをクリックしたあと
エディタ的なところに表示される【高度な編集】をクリックします。
タイトルインスペクタが表示されたら左上の【カスタマイズ】タブを選択します。
そうすると【文字にボーダーを付ける】という項目がありますので
そこの左側のチェックボックスにチェックを入れ、《色》 《ぼかし》 《サイズ》を任意の数値に決めるだけです。
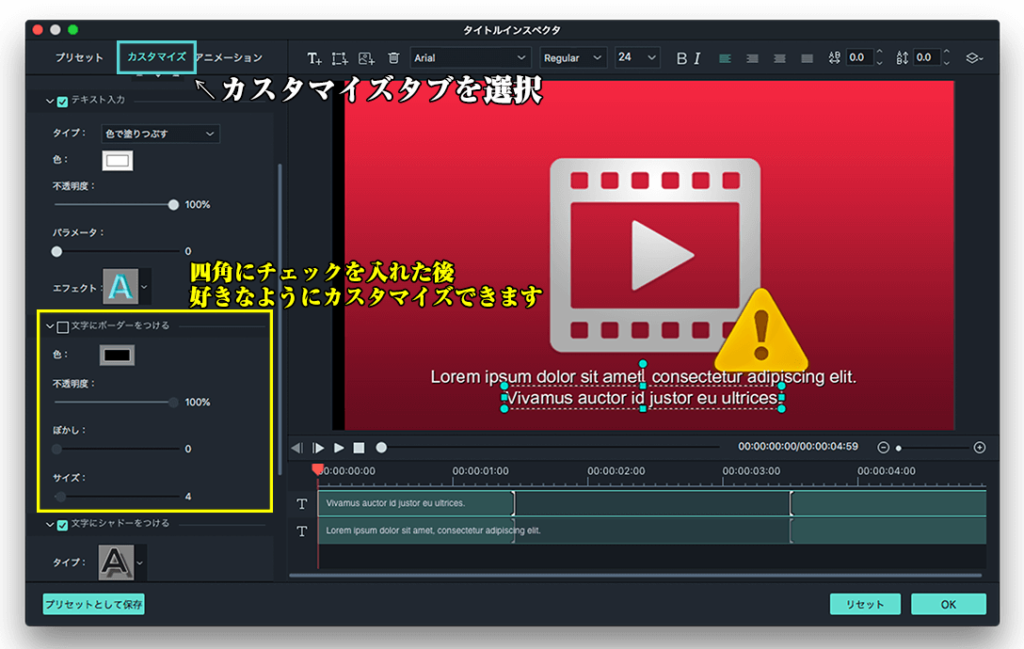
【画像をクリックで拡大】
ん〜実に簡単!
テキストの配置を決める
テキストの配置は基本的に中央下部(最下部よりやや情報)に配置する事が多いです。
先ほどから続いての操作の場合、タイトルインスペクタが表示されていると思います。
タイトルインスペクタのカスタマイズタブから上の方にある【ポジション】部分で
左上部 上部中央 右上部
左中央 中央 右中央
左下部 下部中央 右下部
の9個の位置から選択可能です。
ここでは“下部中央”を選んでおきましょう。
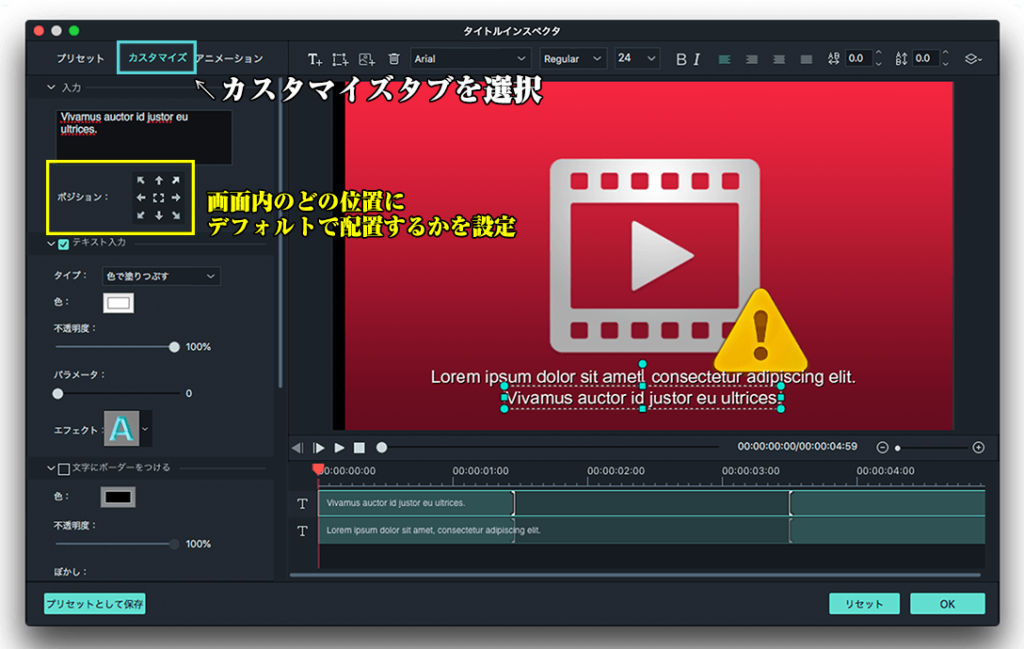
【画像をクリックで拡大】
そして、そこからやや上にテキストを移動させて
テキストの下に少しだけ余裕を持たせる様にしてください。
こうすることで、前述の文字の輪郭(アウトライン)が多少太くなっても
画面から見切れてしまうのを防ぐことができます。
最後にプリセットとして保存
ここまでご自身の好みのテキストを作成するために色々とやってきました。
ここまで来て、この設定をもう一度他のテキスト(テロップ)でやり直すのは正直しんどい。
ということで、ここまで設定してきた項目を
新しいタイトルテロップとして設定してしまおうと言うことです。
これもワンクリック
おなじみタイトルインスペクタを表示して左下の【プリセットとして保存】をクリックすると保存できます。
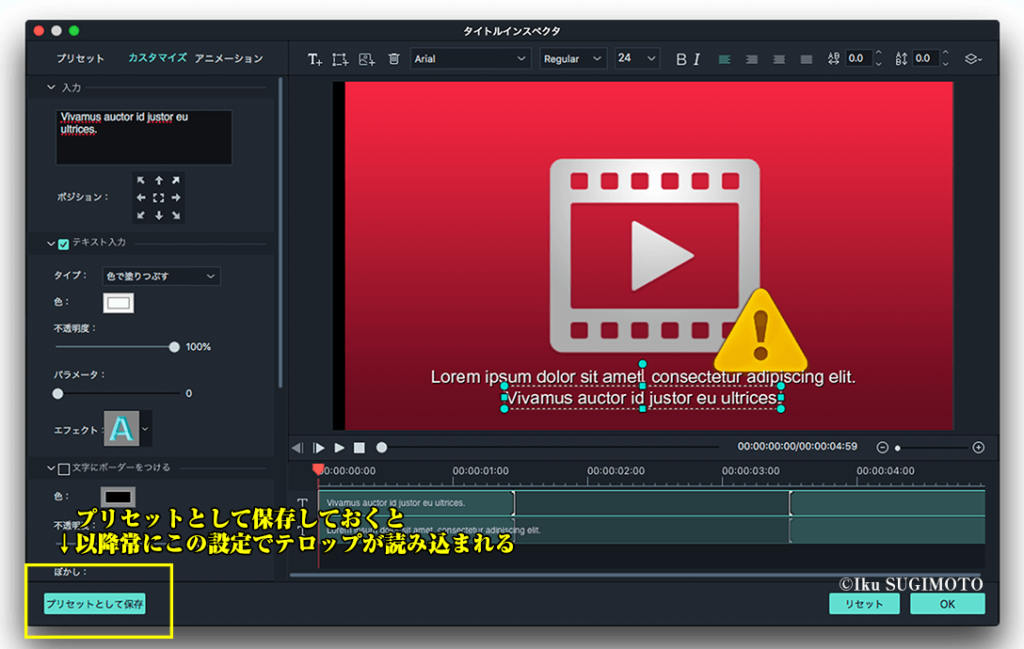
【画像をクリックで拡大】
保存するために、今回作った設定を持ったタイトルの名前を決める必要がありますが
てきとうに好きな名前をきめてください。
オーソドックスなのは【カスタムテキスト1】とかかもしれません。
1と付けたのは、今後様々な設定で新しいテキストを追加する可能性があるからです。
最初から1と付けていれば次は絶対2ですので複数作らざるを得ない状態になっても問題無いということです。
他に分かりやすい名前としてはフォントの種類で決めるのもありかもしれません。
とにかく、ご自身がパッと一瞬で分かる名前にしておくべきです。
まとめ
いかがでしたでしょうか?
いくつか自分がよく使うテキスト、タイトルの設定をプリセットとして保存しておくだけで
圧倒的に作業効率が上がりますし、面倒くさい作業から解放され編集を簡素化することができます。
さらにシンプルなタイトルテキストが無いというFilmoraの弱点を解決する事ができます
ぜひご活用ください!
動画でも説明してるよ!












こんにちは。質問があります。
私もFilmora9をMacで使っています。
カスタムテキストのプリセットで保存という表示がなく、
カスタムで保存をいうものしかありません。
それとカスタムで保存しても、同じプロジェクト内では使えますが、
新しいプロジェクトを開くとカスタムで設定したものが全部消えています。
(全動画で統一したテロップを使いたいんです。)
保存の仕方についての動画を見ましたが、カスタムしたものはその動画内でしか使えないものなのでしょうか?
それとも他の動画でもカスタムとして保存したら、自然と出てくるものなんでしょうか??
教えていただけたら幸いです!
有効な情報ありがとうございます!
フィモーラは色んなテロップが鬼のようにあるのに、シンプルなものが驚くほどないんですよねー。私も困っていました!
字幕3ですね、早速やってみます。
また役立ちの情報教えて下さいませ!
有益情報ありがとうございます!
悩みが解決されそうです。
帰宅したら早速やってみます。