僕は仕事柄そこそこ多くのSDカードや外付けハードディスク(HDD)を所有しています。
撮影したデータを誤って削除orデータ破損しないように、撮影した当日中にSDカードから自宅の外付けHDDにデータを移行します。
その際に仕事で使用しているMacBook Proにも一度データを落として、その状態でTime Capsuleでバックアップを取るようにしています。
つまり、撮影終了後データは一時的に【SDカード】【外付けHDD】【MacBook Pro本体】の3つに保存されます。
その後外付けHDDへの保存とバックアップが完了次第SDカードはフォーマットする様にしています。
こういった大量で多種多様なデータを扱う上で起こってしまう可能性があるのが
必要なデータを誤って削除してしまう
ということです。
過去に1度だけ消してしまうとヤバイデータを消してしまった経験があります。
それは遊びのデータだったので難を逃れたのですが、わざわざ名古屋までロケに行った気合いの入ったロケだったのでダメージはそこそこ大きかったです。
そんな誤って削除してしまったSDカードやHDDのデータを復旧することができるのが【データ復旧ソフト】と呼ばれるものです。
いくつか種類があることは僕も知っているのですが、今まで使ってきた経験はありません。
今回有限会社イーザスソフトウェア(EaseUS Software Co., Ltd.)さんよりEaseUS Data Recovery Wizard for MacのPro版をご提供頂くことができまして、このEaseUS Data Recovery Wizard for Mac Proの使用感や実際に復旧できるのかどうか?をレビューしていきたいと思います。
以前別の会社からデータ復旧ソフトのレビュー案件を頂いたのですが、その時はMac OS非対応だったのでお断りさせていただきました。
しかしEaseUS Data Recovery Wizard for Mac Proは【for Mac】と謳っていますので当然Mac OS対応です。
しかも、『レビュー内容はもちろん自由です。お試しの上、ご利用の際のご感想(良い点も悪い点も)をご紹介頂ければ幸いと存じあげます。』という好きに書いて良いよという許しが出たので喜んでお受けさせて頂きました。
【証拠】
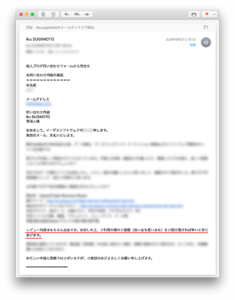
【画像をクリックで拡大】
この記事の目次(クリックでジャンプ)
EaseUS Software Co., Ltd.とは?

photo via https://jp.easeus.com/
僕は詳しくこちらの会社さんのことは知らないのですが、中国四川省にある中国企業さんのようです。
設立は平成16年8月ということで結構前からある会社ですね。
ソフトウェア関連を手がけるIT企業で主な業務としては、データ復旧、バックアップ、パーティション管理などに関連する製品および付帯サービスの企画・開発・販売のようです。
中国企業って信用できるの?
僕は既に中国製品を数多く使用していますのでこういった偏見はもうありませんが、未だに中国製品・中華製というものに偏見を持っている人が多いのが現状です。
僕個人的な考えになりますが、結論から言うと【おそらく問題無い】と思います。
その理由の一つとして、有限会社イーザスソフトウェア(EaseUS Software Co., Ltd.)の日本国内主要取引先として、株式会社ベクターやアマゾンジャパン株式会社・楽天株式会社などがあるからです。
そして、もう一つの理由として【既に中国製品は日本製品を抜きつつある】という持論です。
以前のレビュー記事でも上げているRonin-SのDJIやカメラのリグで有名なSmallRig。スライダーの記事で上げたNEEWER。どれも中国企業です。ですが製品は非常に優れています。
そもそもAppleですら現在販売している製品はほぼ全て中国の工場で生産されています。
なぜ、【おそらく】なのかというと、良くも悪くも何も噂が無いからです(笑)
EaseUS Data Recovery Wizard Proとは?
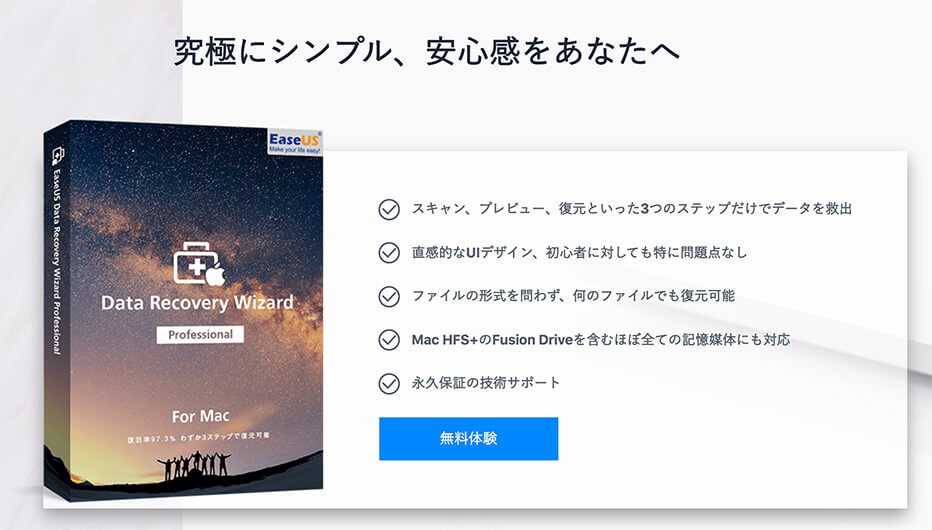
photo via https://jp.easeus.com/
EaseUS Data Recovery Wizardというデータ復旧ソフトがあり、【Windows版】・【Mac版】・【iOS版】・【Android版】に対応しています。
(ソフトウェア自体は各OS専用です)
また、EaseUS Data Recovery Wizardには【Free】と【Pro】があります。(Windows版とMac版にはさらに上級の仕様もあります)
FreeとProの違いは?
| 機能 | Free | Pro |
|---|---|---|
| 復元可能データ | 2GBまで | 無制限 |
| 削除、フォーマットした、アクセスできないデータを復元 | 〇 | 〇 |
| ime Machineバックアップから復元 | 〇 | 〇 |
| 削除、非表示、紛失したやRAWパーティションからファイルを復元 | 〇 | 〇 |
| システムが起動できない時にブータブルメディアからシステムを起動 | 〇 | |
| データをクラウドまでに復元 | 〇 | |
| 既存のiTunesバックアップからiOS端末のデータを復元 | 〇 | |
| 永久無料の技術サポート | 〇 |
※さらに詳しくはEaseUS Data Recovery Wizardの紹介ページをご覧ください。
なおWindows版の【Pro+Winpe】というProのさらに上位版になると【起動できないPCからデータを復元】までサポートします。
起動できないPCからデータ復元って技術的にどうやるんですかね?これできるならWindowsユーザーは凄い助かると思います。
実際に使ってみた
前置きが長くなってスミマセン。。。
ということで実際に使ってみたいと思います。
まずはSDカードをフォーマット
まずは『誤ってデータを削除してしまった』という状況を作りたいので、普段使っているEOS Rに入っているSDカードをカメラ内でフォーマットします。
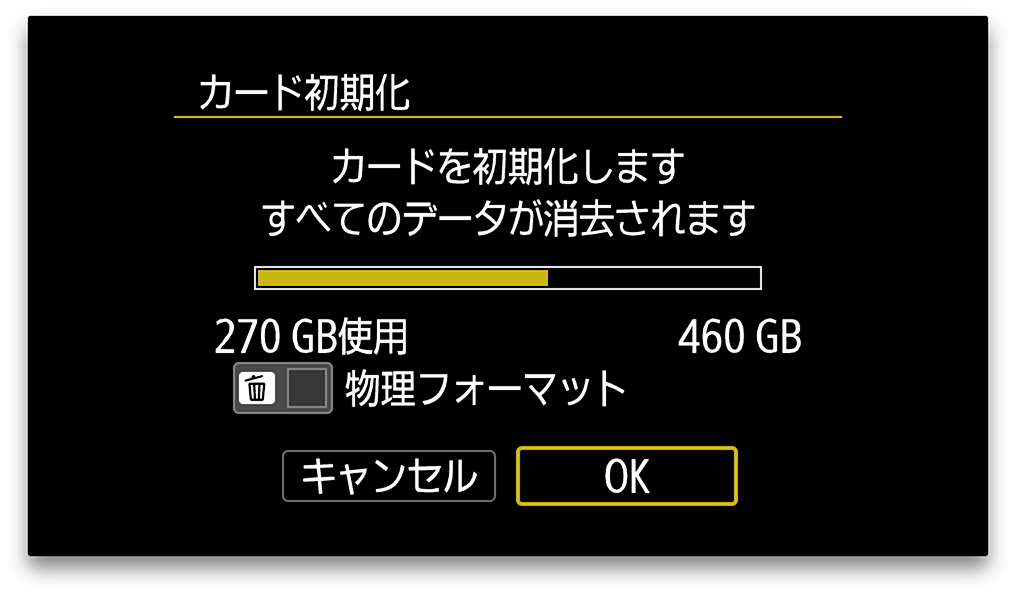
ちなみに削除前のSDカードには、YouTube用に撮影した動画データや夜景撮影したJPEGやRAW、友人の結婚パーティーの時に撮影したJPEGやRAWといった、画像や動画データが合計270GB分ほど入っておりその他容量も含め合計290GB埋まっております。
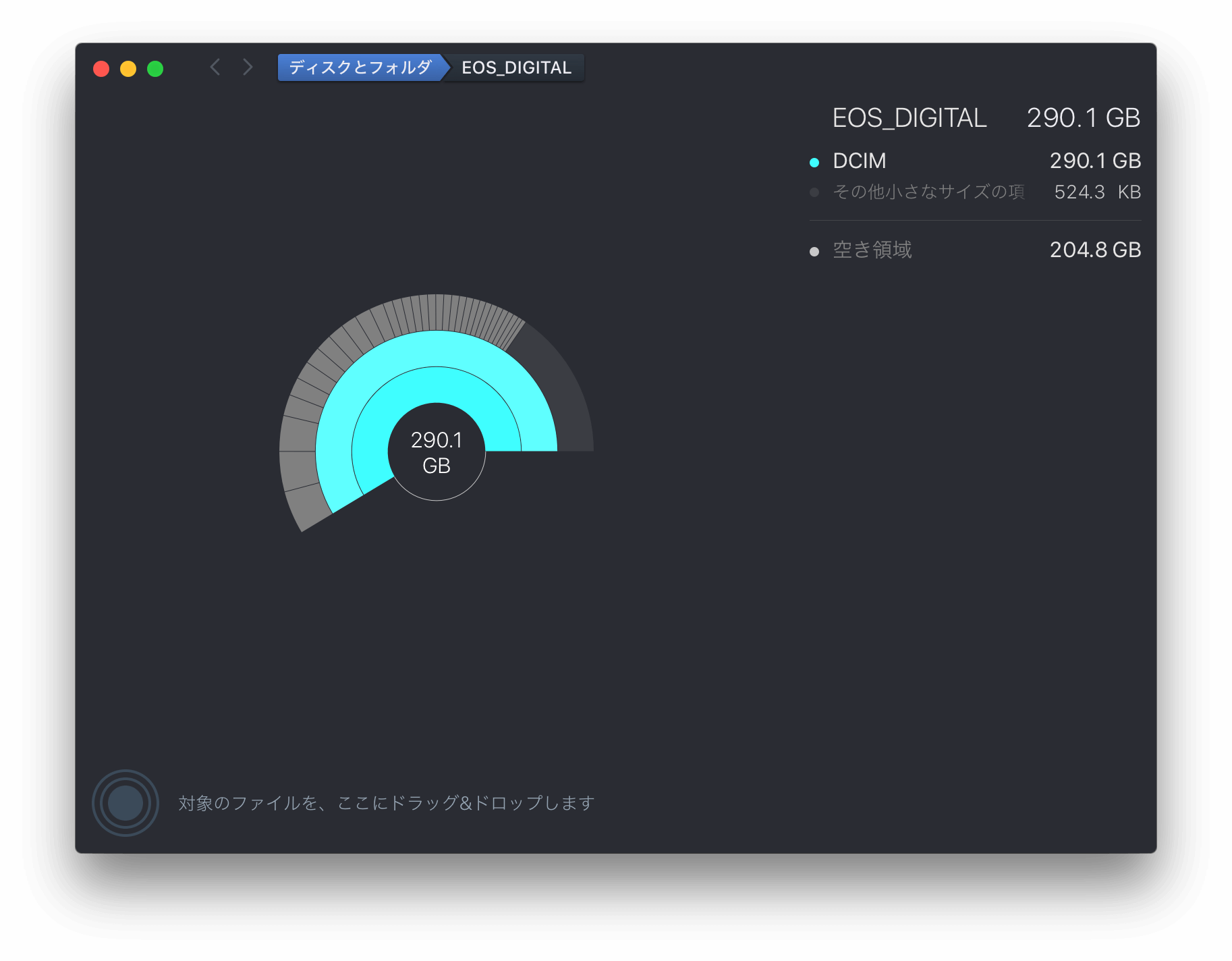
(テストしながら思ったけど290GBもあって大丈夫なのかな…)
一応今回復元するデータ容量は確実に2GBを越えるので、復元データ量制限無しのPro版をご提供いただきました。
ということで、SDカードのフォーマットが完了し、空き容量が増えました。
ここから、先ほどまで入っていたデータを復元できるのかどうか検証していきたいと思います。
EaseUS Data Recovery Wizard Proをインストール
【mac_drw.dmg】というインストールイメージをクリックすると、Applicationフォルダにデータを移動するよう指示が出ますから、指示通りApplicationフォルダにアプリをドラッグアンドドロップします。
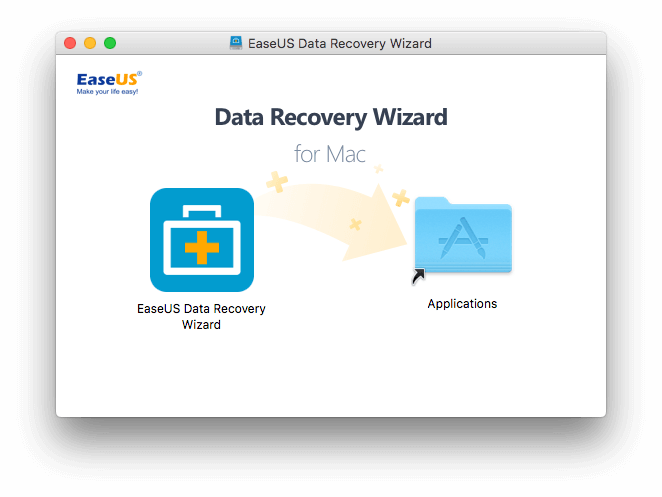
アプリケーションを起動すると、スキャン先一覧が表示されます。
起動直後はトライアル版として起動しますので、【ライセンス認証】をクリックしライセンスコードを入力します。
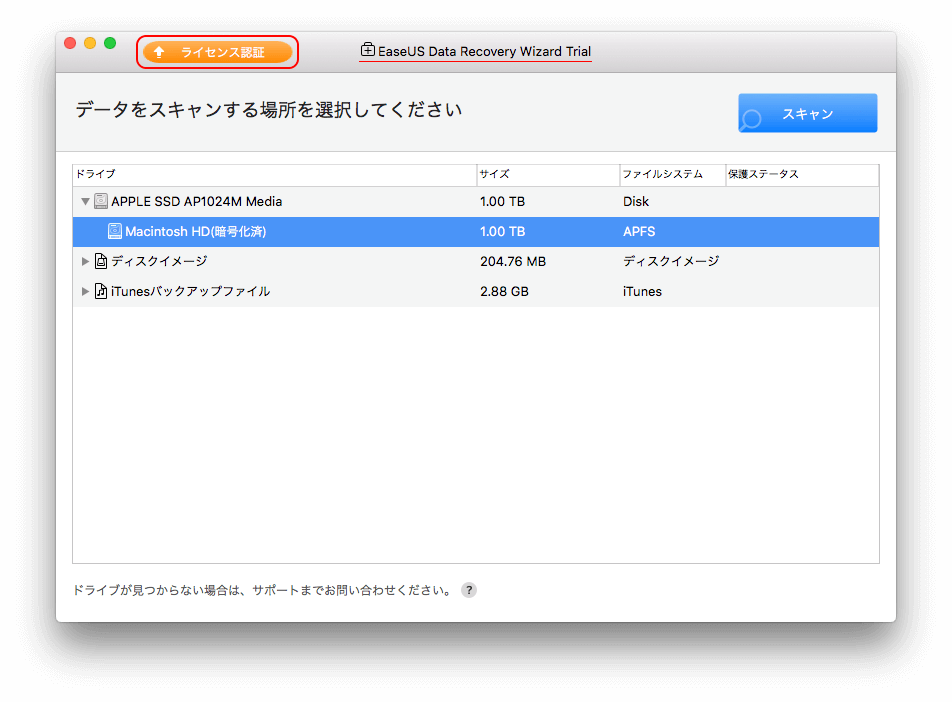
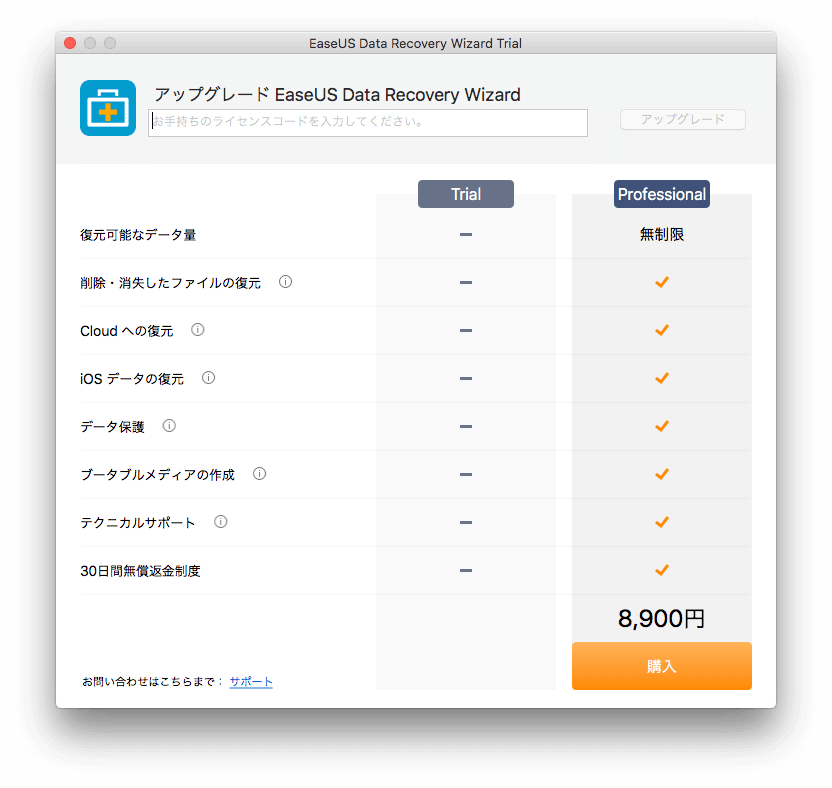
ライセンスコードの入力を済ませ、Pro版の認証が済むとタイトルにあったTrialの文字が消えて正式にProの製品版へとなります。
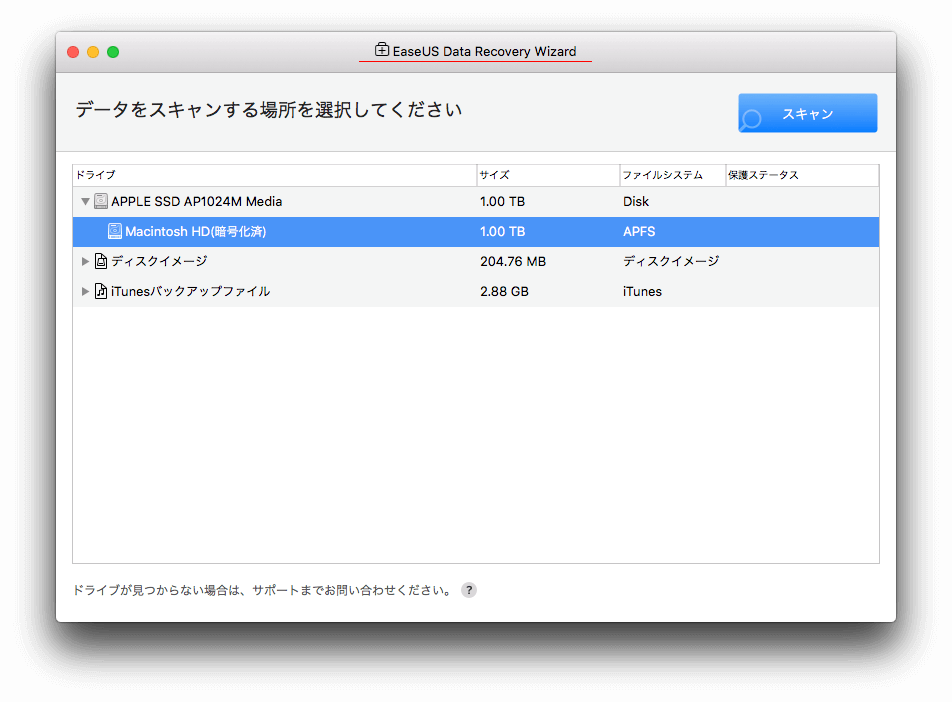
デバイスの復元
復元したいデバイスをPCに接続すると自動的に読み込まれ、デバイスを選択できる様になります。
復元したいデバイスを選択した後、右上のスキャンをクリックするとデバイスのデータスキャンが開始されます。
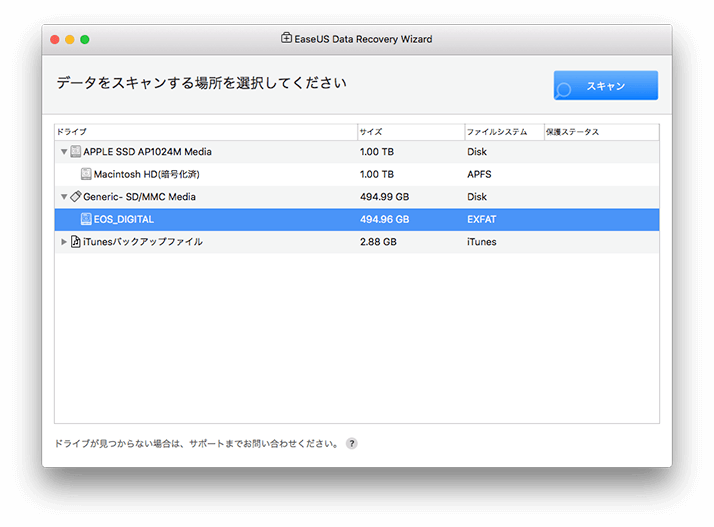
スキャンが始まると、ステータスバーとスキャン終了までの残り時間を表示されます。
残り5時間29分…。
復元するデバイスの容量が大きいためこれくらいの時間が必要になるのかな…。
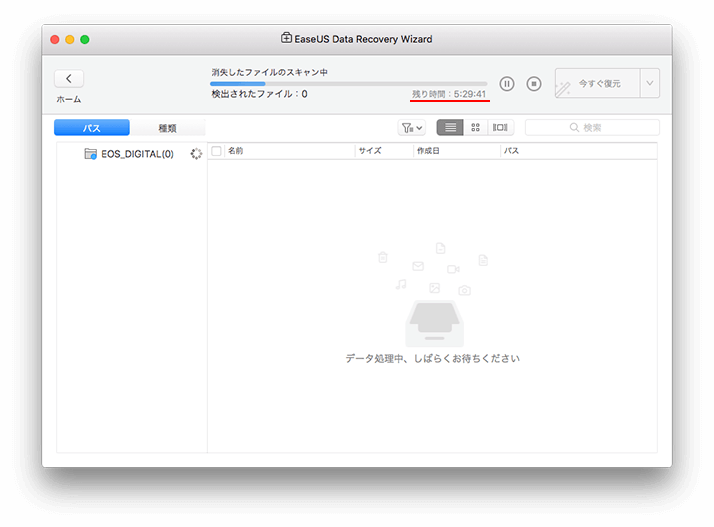
スキャンが進むと、デバイス内に入っている復元可能なファイルを表示してくれます。
左側のタブに複数デバイスのような認識で表示されるのですが、なぜ分けられてしまうのかは分かりません。
基本的には一つのデバイスから復元可能なファイルがそれぞれに表示される様な形になっています。
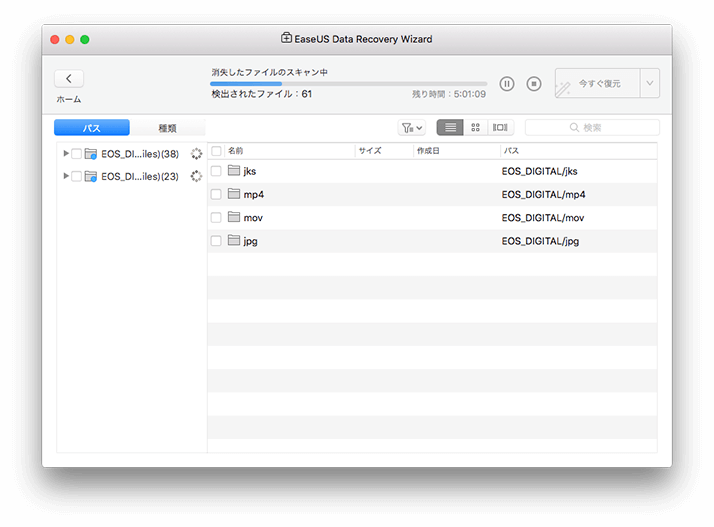
ちなみに、左側の【パス】【種類】タブを切り替えることで、ファイル毎にスキャンされた結果が表示されます。
これは結構便利。
今回復元したいのは【動画ファイル】と【静止画ファイル】なので、こういう表示の仕方をしてくれると助かりますね。
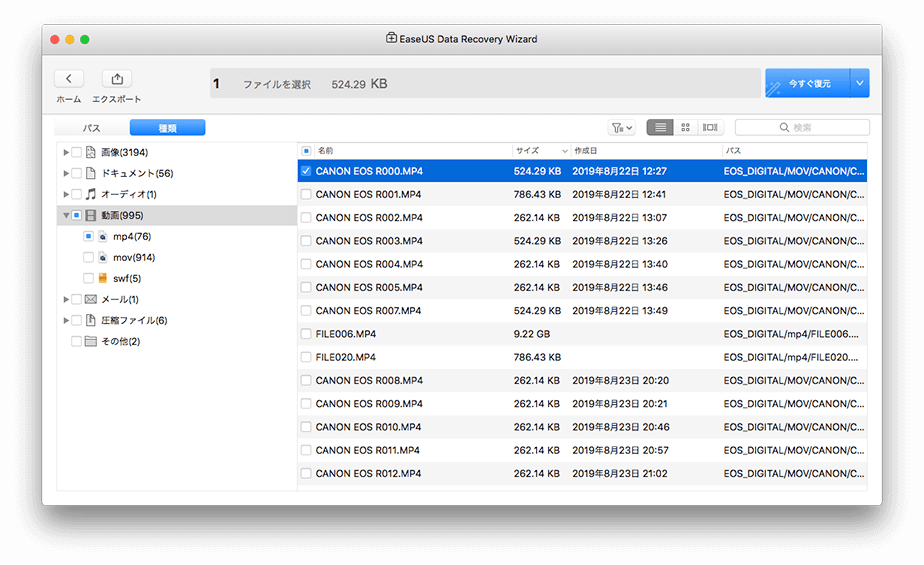
最初は静止画を復元
最初は【静止画】(=JPEG)を復元していきたいと思います。
左上部のタブを≪種類≫に変更してjpgをクリックします。
すると復元可能なJPGファイルが一覧で表示されます。
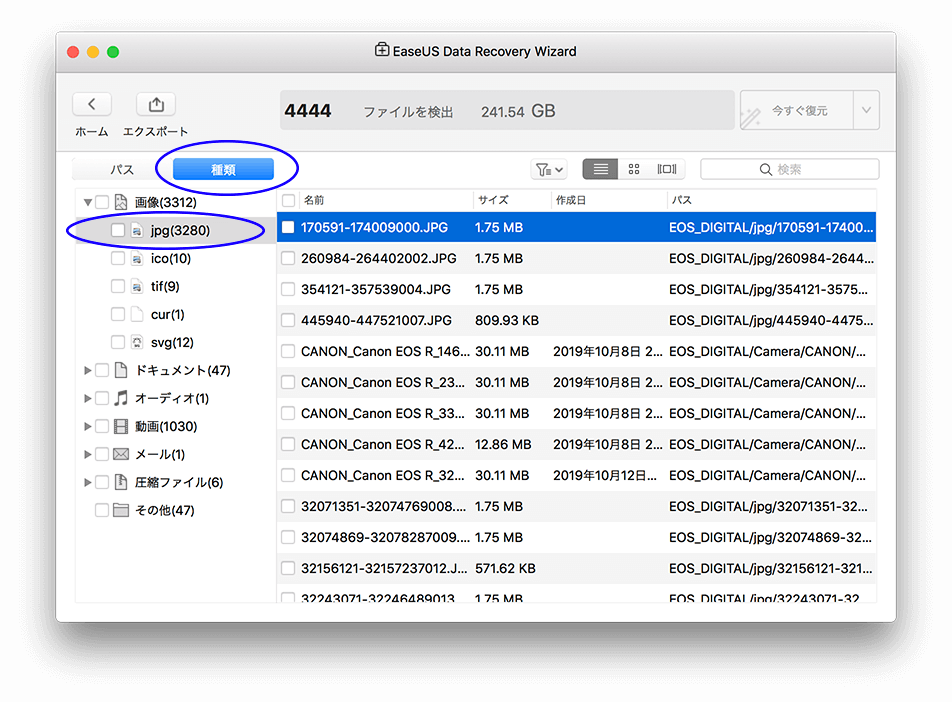
ファイルサイズが色々で実際に自分が復元したい静止画がどれなのか分かりません…。
そんなときに使えるのが【プレビュー表示】になります。
検索ウィンドウの左隣にあるマークがプレビュー表示ボタンになります。
ここをクリックして表示を変えると、ウィンドウの上1/3辺りにファイルのプレビューが表示されます。
JPEGだとこのようにプレビューが表示されますので、これで復元したい静止画を確認しながらピンポイントでそのデータを復元することができます。
これはめちゃくちゃ便利!
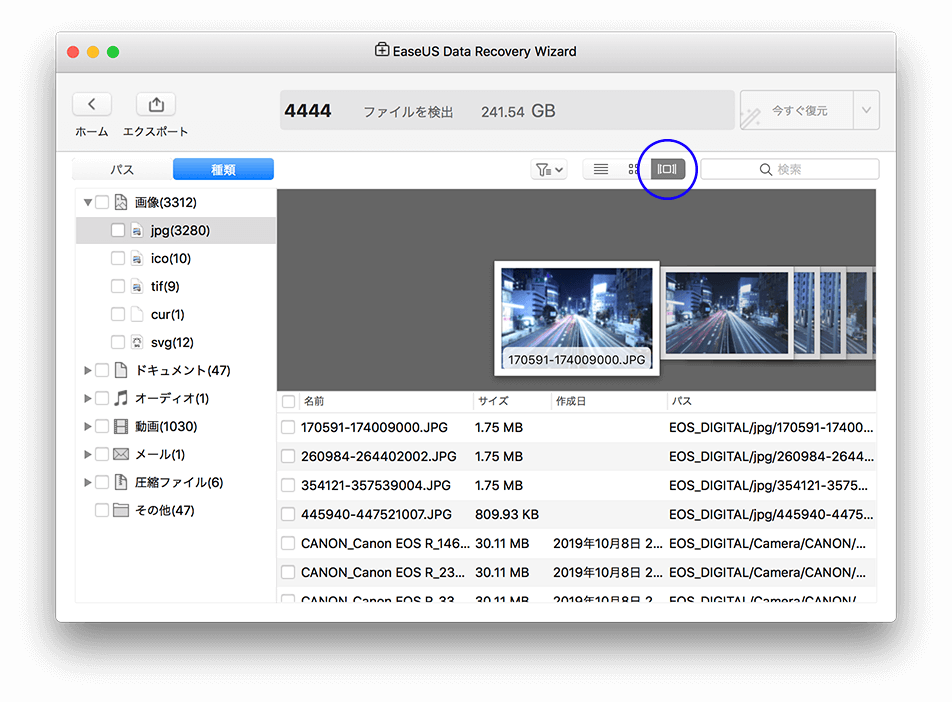
そして、データサイズを見ると、1.75MBのものと30.11MBのもの、他には809.93KBのもの。
なぜかファイルサイズが異なるデータが沢山あります。
EOS RのJPEG画像のデータサイズは概ね30MB程度。
ということで30MBの方を復元したいと思いますが、1.75MBのものも30.11MBと同じ写真である可能性があるので両方復元します。
復元したいデータファイル名の左側にあるボックスにチェックを入れて、【今すぐ復元】をクリックします。
【今すぐ復元】の右側の矢印をクリックすると、ローカルに保存するかクラウドに保存するかを選択できます。
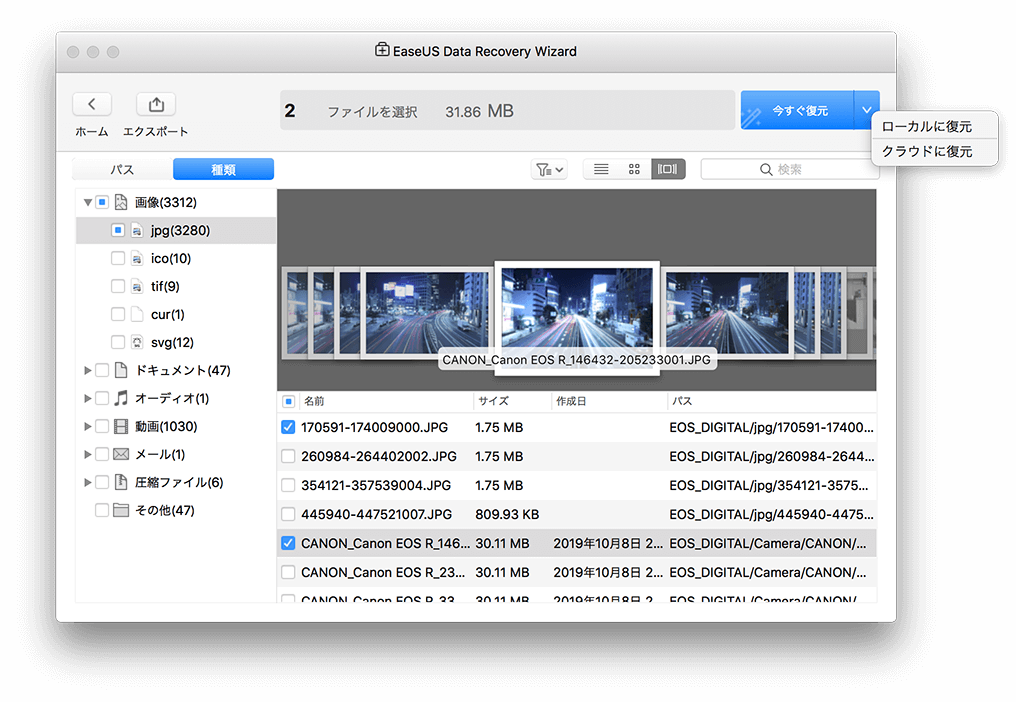
今回はローカルに保存を選択しましたので、どこのディレクトリに出力するかが選べます。
選択した後、保存をクリックすると復元が開始されます。
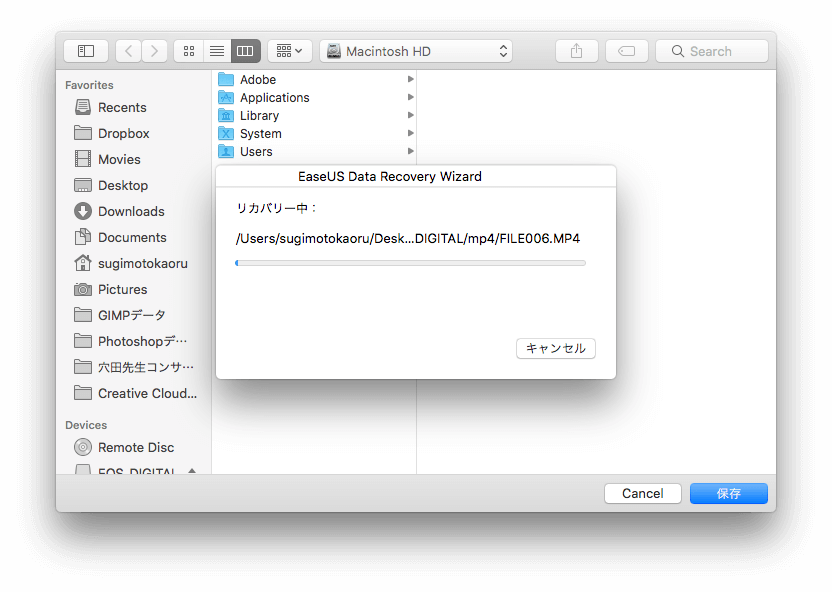
復元が完了すると【リカバリーが完了しました】とダイアログが出ますので、保存先のディレクトリにアクセスしましょう。
無事二つとも復元することができました。
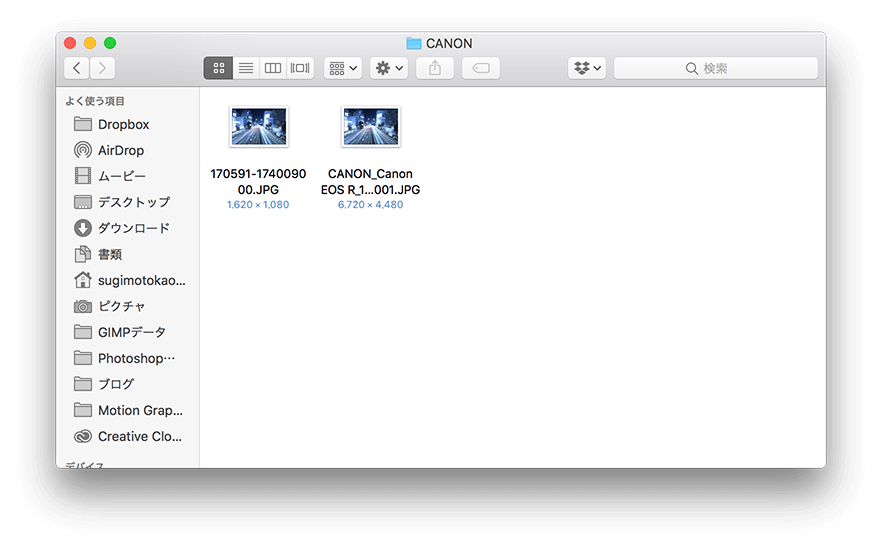
両方とも同じ撮影写真なのですが、一方が1,620×1,080 でもう一方が6,720×4,480 でした。
EOS Rのピクセル数は【6,720×4,480】ですので、30.11MBのデータが本来のEOS Rで撮影された静止画ということになります。
もう一方の1,620×1,080はなんですかね?なぜこのファイルが生成されたかは不明です。
RAWデータの復元
JPGは問題無く復元ができました。
次に同時に撮影したRAWデータを復元していきたいと思います。
EOS RのRAWデータは拡張子.CR3です。
これは静止画として認識されませんので、【その他】をクリックします。
すると拡張子が.CR3でデータサイズが35.94MBのデータがありました。
恐らくこれが、撮影したデータのRAWファイルになると思います。
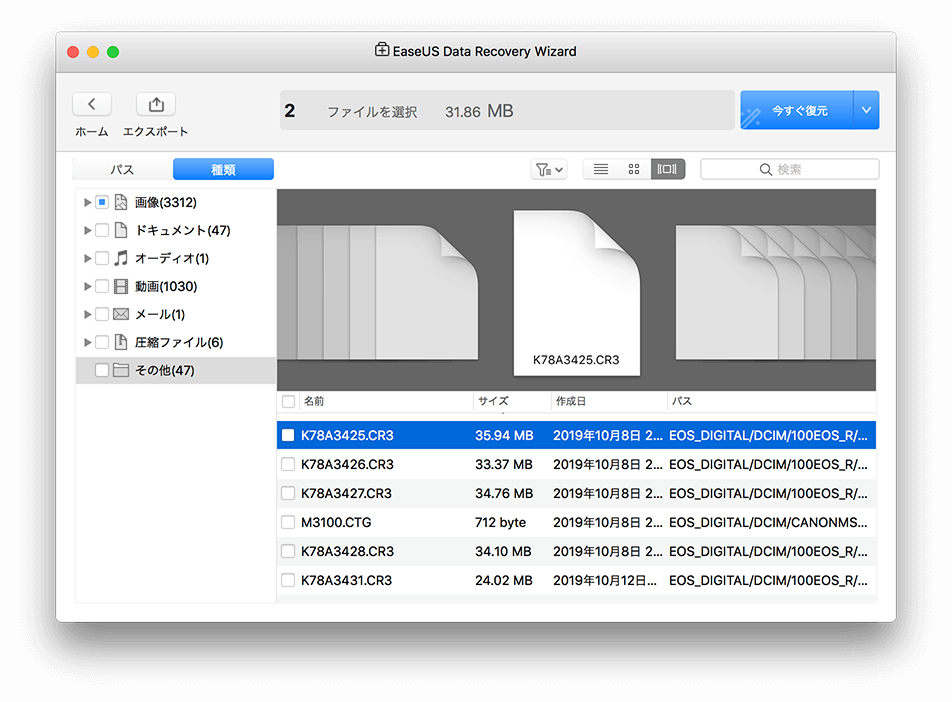
ちなみにRAWファイルの場合プレビューは表示されません。
RAWファイルはプレビューが表示されなく、どれが何のRAWファイルか分からないので、とりあえず3つのファイルを選択して復元していきます。
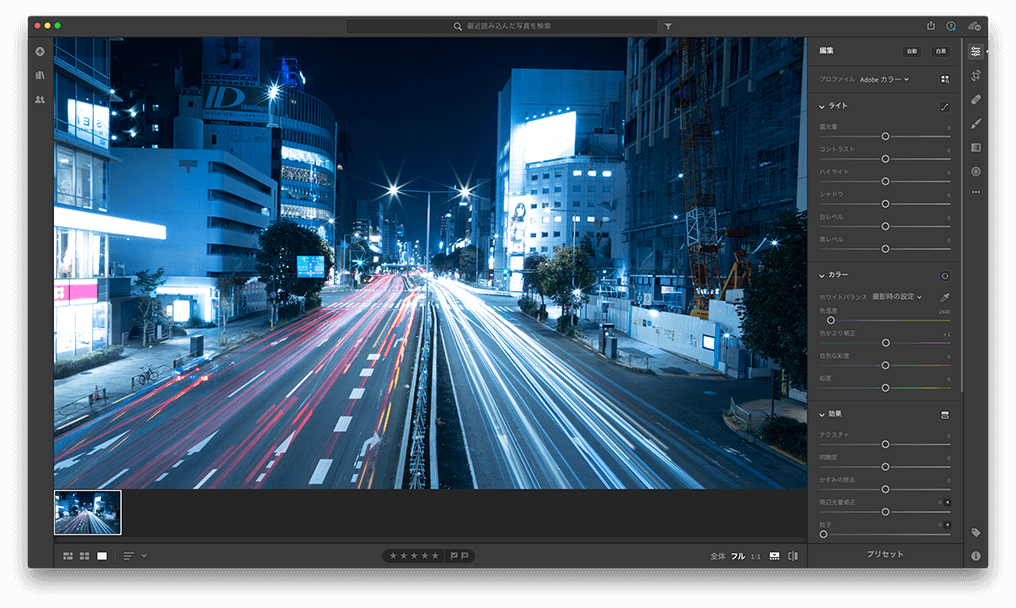
奇跡的に先ほど復元したJPGと同時に撮影したRAWファイルを復元することができました。(笑)
一応作成日が表示されていますので、それを目安に『この日の撮影を復元したい!』という使い方だと比較的簡単に復元できると思います。
最後に動画を復元
最後に動画ファイルを復元したいと思います。
動画ファイルも残念ながらプレビューが表示されませんでした。
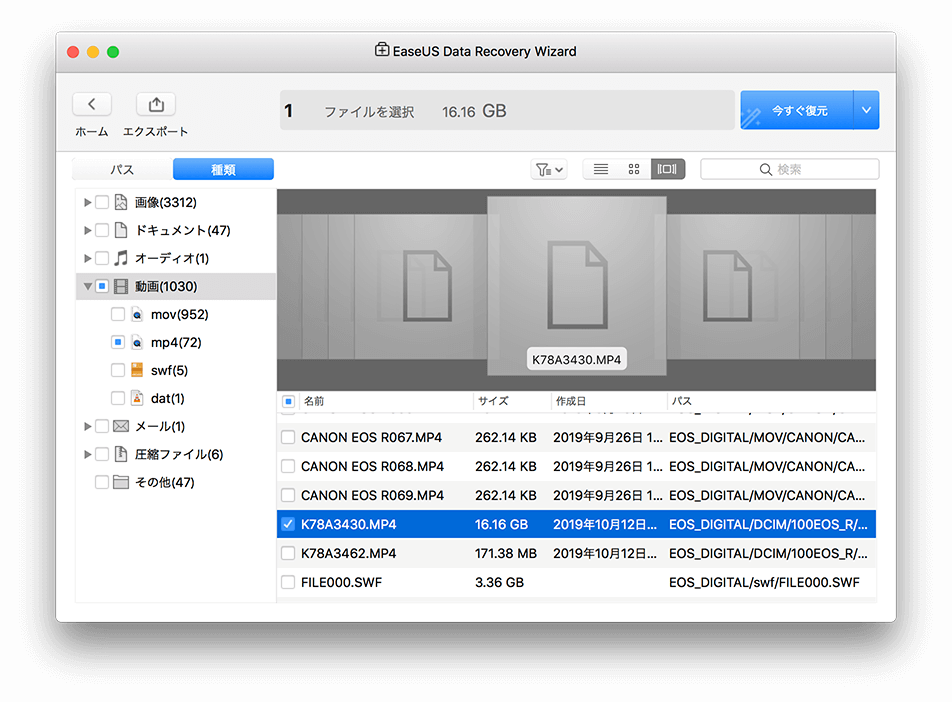
動画ファイルも問題無く復元されました。
ちなみにこのファイルはmp4形式になります。他にMOVにも対応しているみたいですが、そちらはまだテストしきれておりません。
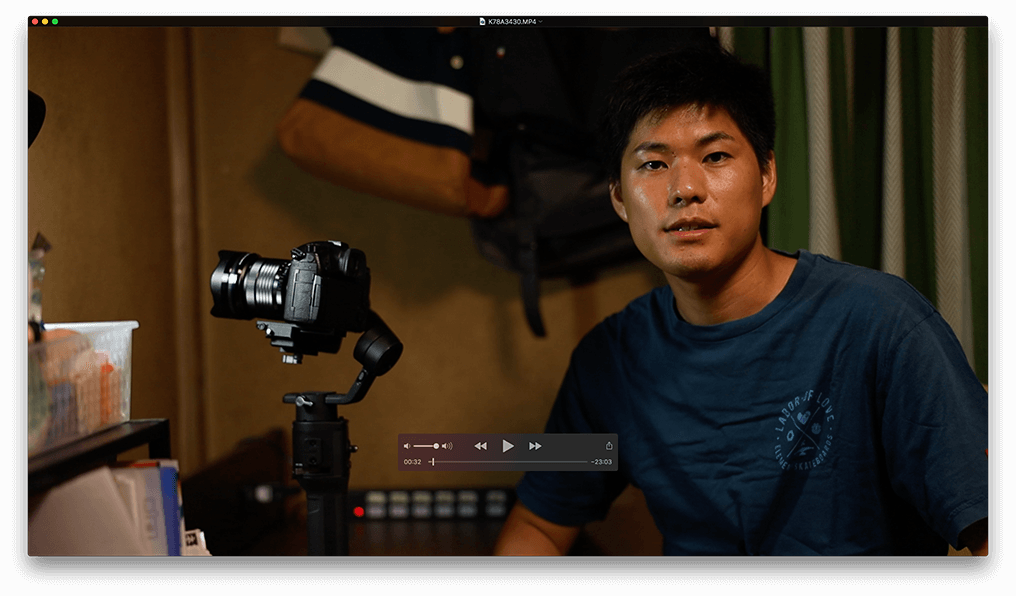
このmp4ファイルはEOS Rにて1080p 30fps ALL-Iフォーマットにて撮影されております。
ALL-Iでの撮影したデータは特殊なファイルとして扱われることが多く、通常のQuickTimeでも再生できない場合があります。
そんなALL-Iのデータを復元できたということは、他の軽量なファイルも復元できる下位互換は当然あるかと思います。
感想は?
実際に使ってみての良い所・悪い所を正直にお伝えしていきたいと思います。
『レビュー内容はもちろん自由です。お試しの上、ご利用の際のご感想(良い点も悪い点も)をご紹介頂ければ幸いと存じあげます。』
と言われていますので、ズバリ良い所・悪い所という形でお伝えします。
悪い所
まずは悪い所からいくつかお伝えしていきたいと思います。
場合によってはスキャンに時間がかかる
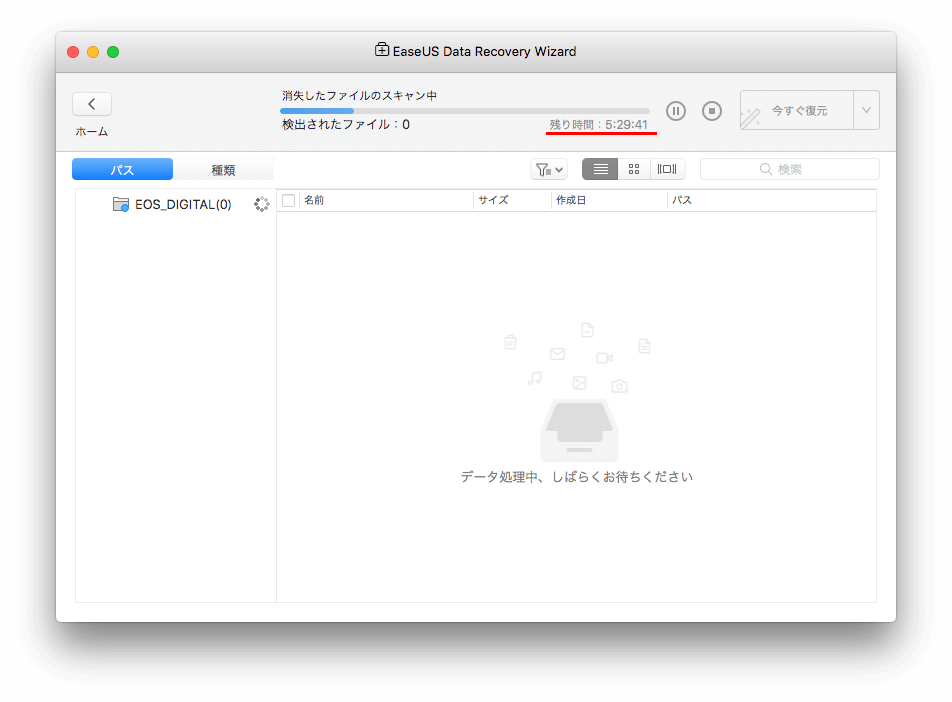
最初見たときはホントビビりました。
今回、最初に290GBも復元しようとしたこと自体間違いだったのですが、復元しようとする元データの容量次第では非常に時間がかかってしまう可能性もあります。
ただ、290GBのスキャンを実際におこなってみましたが5時間はかかりませんでした。
実際に2時間かかるかかからないか位の時間で数GB〜数十GB程度のデータなら数分〜十数分でスキャンが完了すると思います。
復元が100%ではない時がある
全てのファイルを100%の品質で復元できるか?というと答えはノーです。
こちらの画像の様に、復元時にデータが破損したのか、明らかに復元が上手くいっていないデータもいくつかありました。
※顔にだけぼかしを入れています。下1/3の色が崩れている部分が復元失敗したデータです。
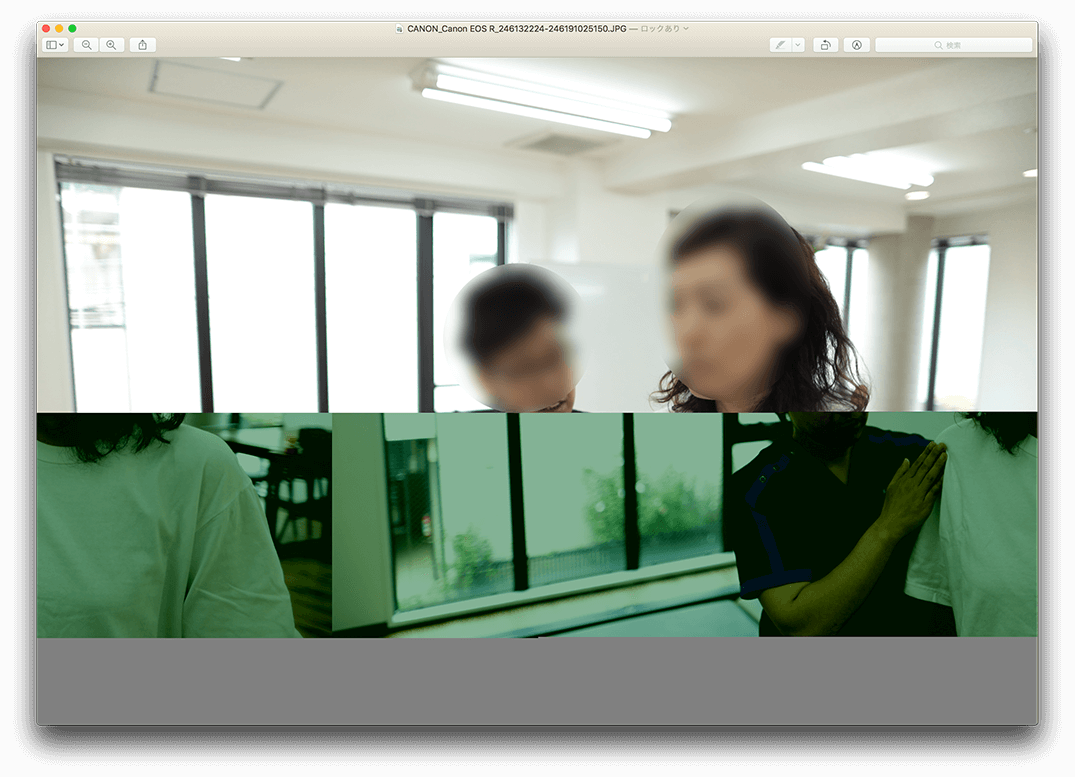
ただ、このように復元が失敗していた写真は僕が確認できた中で3枚だけでした。
全てを1枚1枚確認したわけではないのですが、290GB復元して4〜5枚程度の復元失敗なら、別に許容範囲内の様な気がします。
動画もプレビュー表示して欲しい
プレビュー表示の時点で動画を再生することは、そもそも不可能だと思いますが、一番最初のサムネイルのような形でプレビューを表示してもらえると、僕の使い方として動画を復元するときに非常に便利になるなぁ。と思いました。
これは悪い点というより、今後のアップデートに期待。といった所でしょうか。
良い所
悪い所はこれくらいですね。実際、復元ソフトなので、復元がちゃんとできれば何も問題無いわけで…。
次に良いところを挙げていきたいと思います。
スキャンまでのUIが分かりやすい
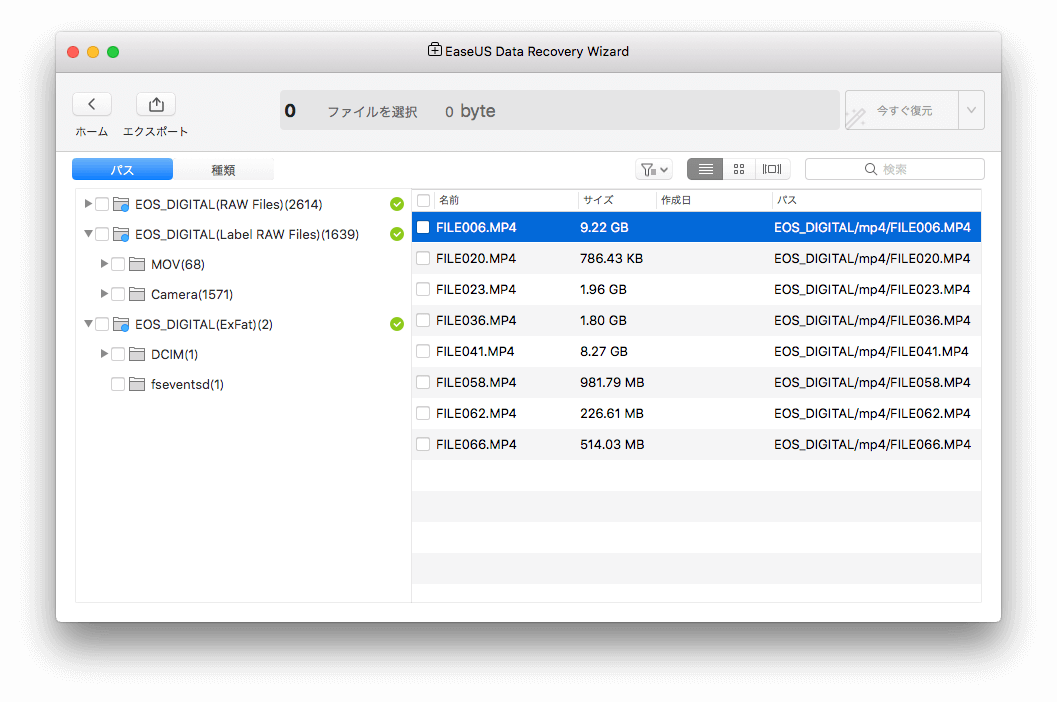
今回このお話を頂いてから実際に復元操作に入るまで、一切説明書やマニュアルを読まずにおこないました。
にも関わらず、直感的に操作ができて非常に簡単に復元までおこなうことができました。
【パス】画面における複数項目が表示される理由はよくわかりませんが、別にそこは分からなくとも【種類】タブをクリックしてそこから任意のファイルを復元操作すれば躓くポイントは皆無と言って良いでしょう。
復元は早い
512GBのSDカードをディープスキャンするのに5時間かかると表示されたときは非常にビビりましたが、スキャンが終わって復元に入ると、ファイルの復元には全く時間がかかりませんでした。
30MBのJPGやRAWファイルは十数個であれば本当にすぐに終わります。
16GBのmp4動画ファイルを復元したときも2分ほどで復元が完了しました。
こちらはPC環境に左右されるのかもしれませんが、復元がここまで早いのは正直ビックリしました。
総評
さて、ここまでいくつかのファイルで復元テストをおこなって参りました。
これらを踏まえて実際の所どうなんだ?
というお話をしていきます。
非常に良くできたソフトだと思います。
僕は今回初めて【データ復旧ソフト】というものを使いました。
これまでデータ復元をしたいと思ったことは何度かあった記憶があります。
しかし当時はまだここまで簡単では無く、ターミナルを開いて、何やらよくわからないコードを入力して、得体の知れない英語のソフトを入れて…。
という様に非常に複雑だったような記憶があります。
しかしこのEaseUS Data Recovery Wizard for Mac ProのUIは全く迷うこと無く、非常に直感的に操作することができました。
しかもスキャンに時間はかかりましたが、実際の復元は非常にスピーディです。
復元の確率が100%では無いのも事実ですが、写真で言えばたいていの場合同じシチュエーションで複数枚撮影していることが多いと思います。
例えばブライダルカメラマンの場合、ある二人のツーショットを撮る場合、全く同じ被写体で全く同じ設定で全く同じ立ち位置から、たった1枚しか撮影しない。と言うことはないと思います。
恐らく少なくても2枚。多ければ4枚5枚撮影すると思います。
その時のデータが必要だったんだけど、そこの場面がピンポイントで5枚全部復元に失敗していると言うことは考えづらいと思いますので、全く問題無いと思います。
というか、290GB復元して、復元失敗が10枚以下なら成功率で言うと95%以上になると思います。
それならプロカメラマンなどは導入しておいて損は無いソフトかと思います。
プロカメラマンの場合データ破損による損害賠償金が発生すると思いますので、それに比べれば9,000円の出費はコスパ良いかと思います。
まぁ…誤って削除してしまうことが無いのが一番ですけどね…。


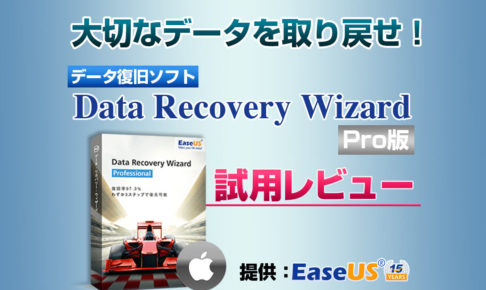
















コメントを残す