皆さんは動画編集ソフトFilmoraをリリースしている会社”wondershare(ワンダーシェアー)“さんをご存じでしょうか?
僕も以前の記事でシンプルなテロップが無いFilmoraを便利にする方法という趣旨で一つ記事を作成させていただきました。
恐らくこの記事を拝見していただいたWondershareの担当者さんから
『弊社で出しているデータ復旧ソフトを使ってみない?』
という連絡をいただきました。
いや、ちょっと待ってくれと。
Wondershareさんってそんなソフト出してたの?
スミマセン、そこから全く存じ上げませんでした。
今回お話をいただいたのは【Wondershare Recoverit(ワンダーシェアーリカバリット)】というデータ復元ソフトになります。
こちらはPCやHDD、SSDなどの記録メディアで使えるソフトになります。
もう一つ、ほぼ同様の機能+バックアップや画面ロック解除などスマートフォンに特化した機能を搭載したDr.foneというソフトウェアもリリースされています。
ということで、今回は【Wondershare Recoverit(ワンダーシェアーリカバリット)】の使用レビューをしていきたいと思います。
この記事の目次(クリックでジャンプ)
目次

個人的には動画編集ソフトのFilmoraが一番有名だと思っていますが、そのFilmoraを販売している株式会社ワンダーシェアーソフトウェアさんがリリースしているデータ復元ソフトウェアです。
PC、HDD、SDカード、USBメモリなど、あらゆるデバイスから、
誤削除のファイルや、写真、ビデオ、オーディオ、Eメールなどを簡単に復元できるソフトウェア。クラッシュしたパソコンからデータを復元、破損した写真や動画を修復、などの高度な機能も備えています。
公式HPにも記載がありますが、一番最初のリリースは2003年。
PC自体のデータを始め、SDカードやHDD、SSD、USBメモリなどあらゆる記録メディアからのデータを復旧することができます。
複数の有料版と無料版がある
【Wondershare Recoverit(ワンダーシェアーリカバリット)】は有料版と無料版の2つがあります。
ザッと機能のおさらいしておきましょう。
| 無料版 | Recoverit Pro | Recoverit Ultimate | Recoverit Ultimate Plus | |
|---|---|---|---|---|
| 復元可能データ | 100MBまで | 無制限 | 無制限 | 無制限 |
| さまざまな保存デバイスにある あらゆる形式のデータ復元が可能 |
〇 | 〇 | 〇 | 〇 |
| 復元作業前のプレビュー | 〇 | 〇 | 〇 | 〇 |
| クラッシュしたパソコンからのデータ復元 | × | × | 〇 | 〇 |
| 再生できないビデオを高度復元/破損したビデオを修復可能 | × | × | × | 〇 |
| 価格(月額) | 無料 | ¥5,980 | ¥7,980 | ¥9,980 |
| 価格(買い切り) | 無料 | ¥10,980 | ¥12,980 | ¥14,980 |
ちなみに、【Wondershare Recoverit(ワンダーシェアーリカバリット)】はMac OSにも対応しておりますのでWindows/Mac両ユーザーの方もお使いいただけます。
実際に使ってみた
ということで実際に使ってみました。
今回は『カメラのSDカードを誤って削除してしまった』という想定でSONY製の256GBのUHS-II SDカードをフォーマット&復元をしていきます。
まずはインストール
※今回は有料版のご紹介となります。
無料版の場合はコチラからダウンロードをします。
有料版の場合はワンダーシェアーソフトウェアのアカウント作成ページにてアカウントを作成しておくと便利です。
アカウントの作成を行っていただいたら公式HPよりインストーラをダウンロードします。
アカウント作成ページでアカウントを作成しておくとwondershareで購入したソフトウェアとアカウントが紐付けされますので、ソフトウェアをインストールした後にログインするだけでライセンスが付与され簡単です。
インストーラーのダウンロードが完了したら、インストーラーを起動して【Wondershare Recoverit(ワンダーシェアーリカバリット)】をインストールしましょう。
記録メディアにアクセスするので管理者権限が必要ですね。
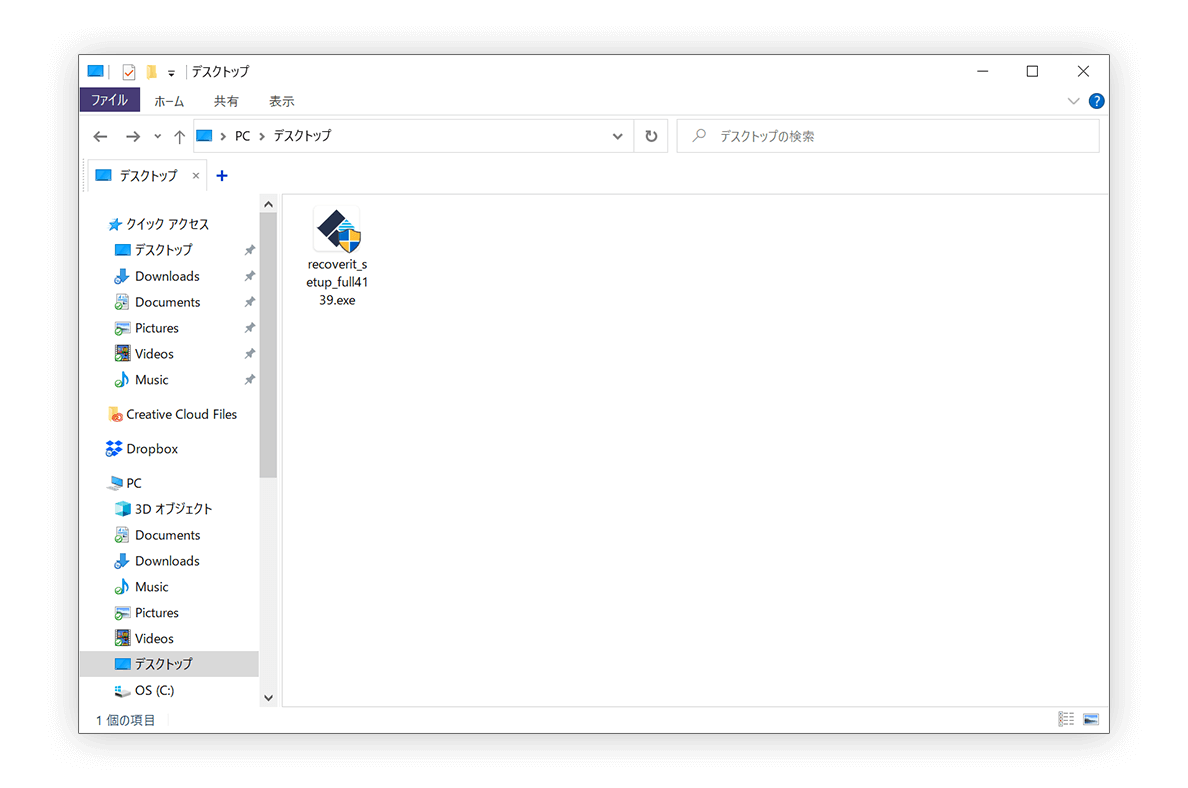
インストール自体は何も難しいことは無く、インストーラーが起動したら【インストール】をクリックするだけです。
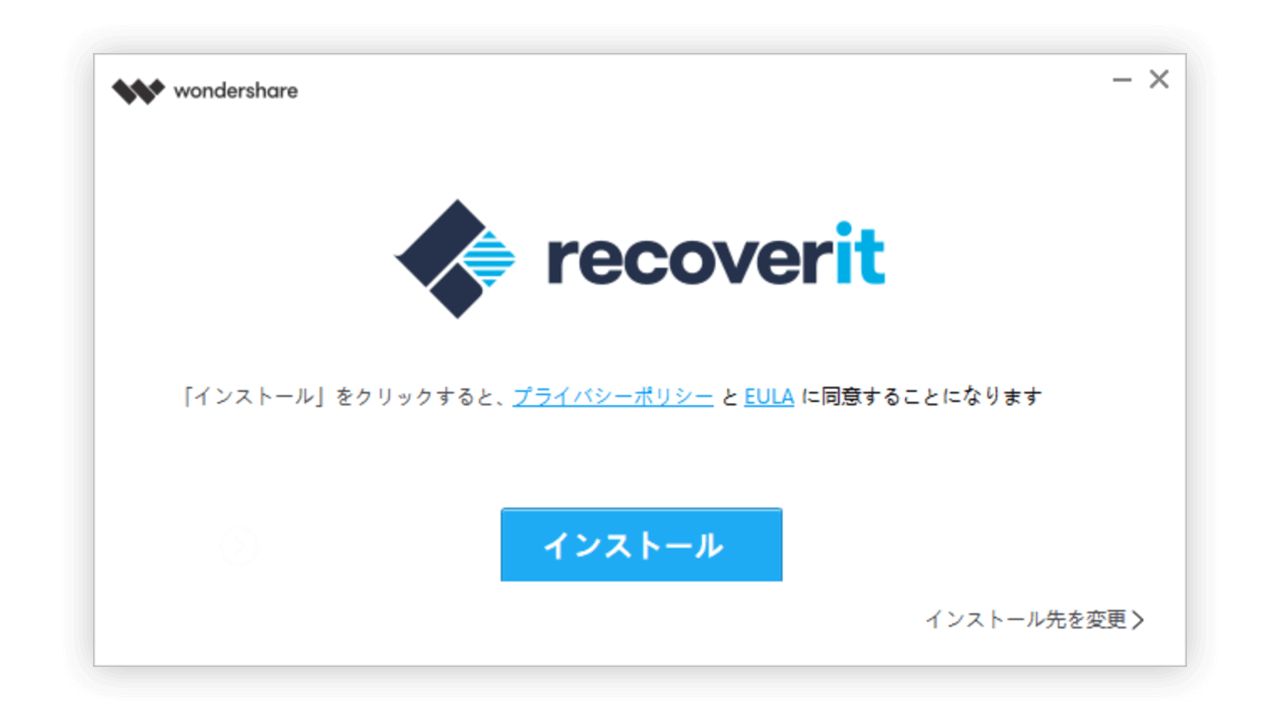
インストールが終わると、今すぐ開始をクリックすればすぐに起動することができます。
僕の場合はデスクトップにショートカットが自動で作成されました。
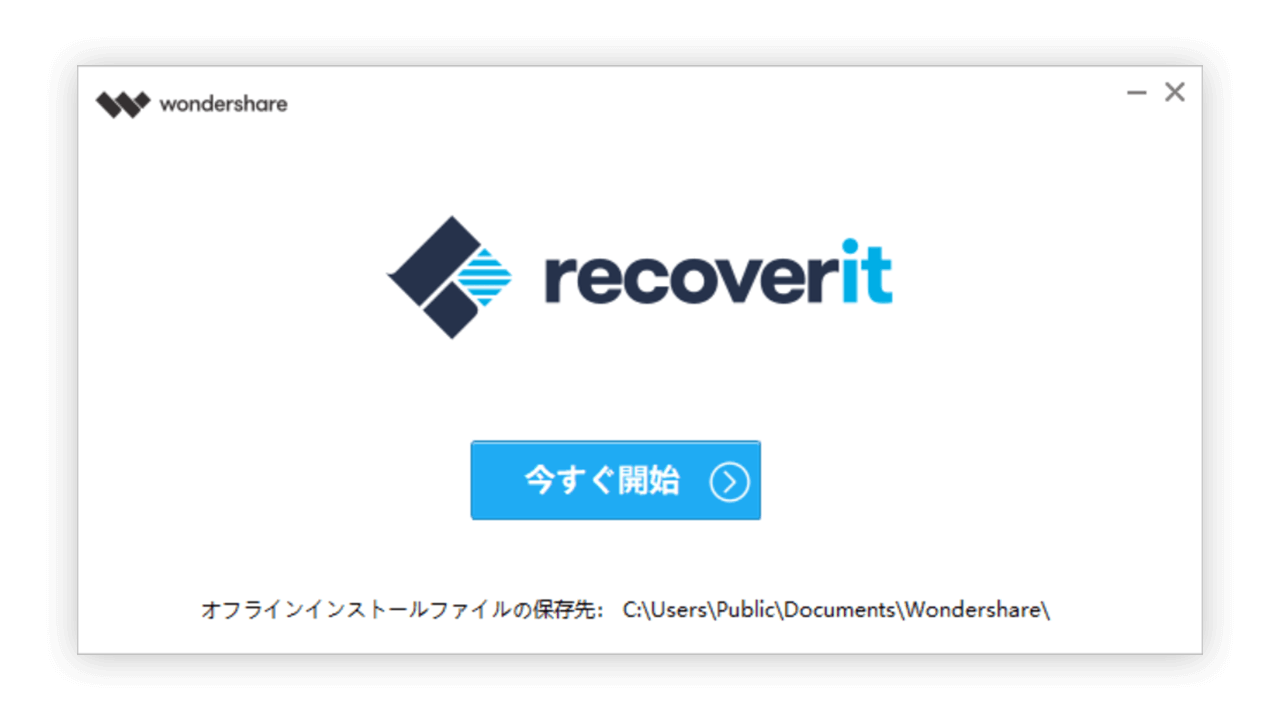
起動
今回使用したバージョンは9.5.7です。バージョンによってはUIが異なる場合がございますのでご了承ください。
Wondershare Recoverit(ワンダーシェアーリカバリット)を起動すると自動的接続されているメディア、PCのSSD/HDDがスキャンされます。
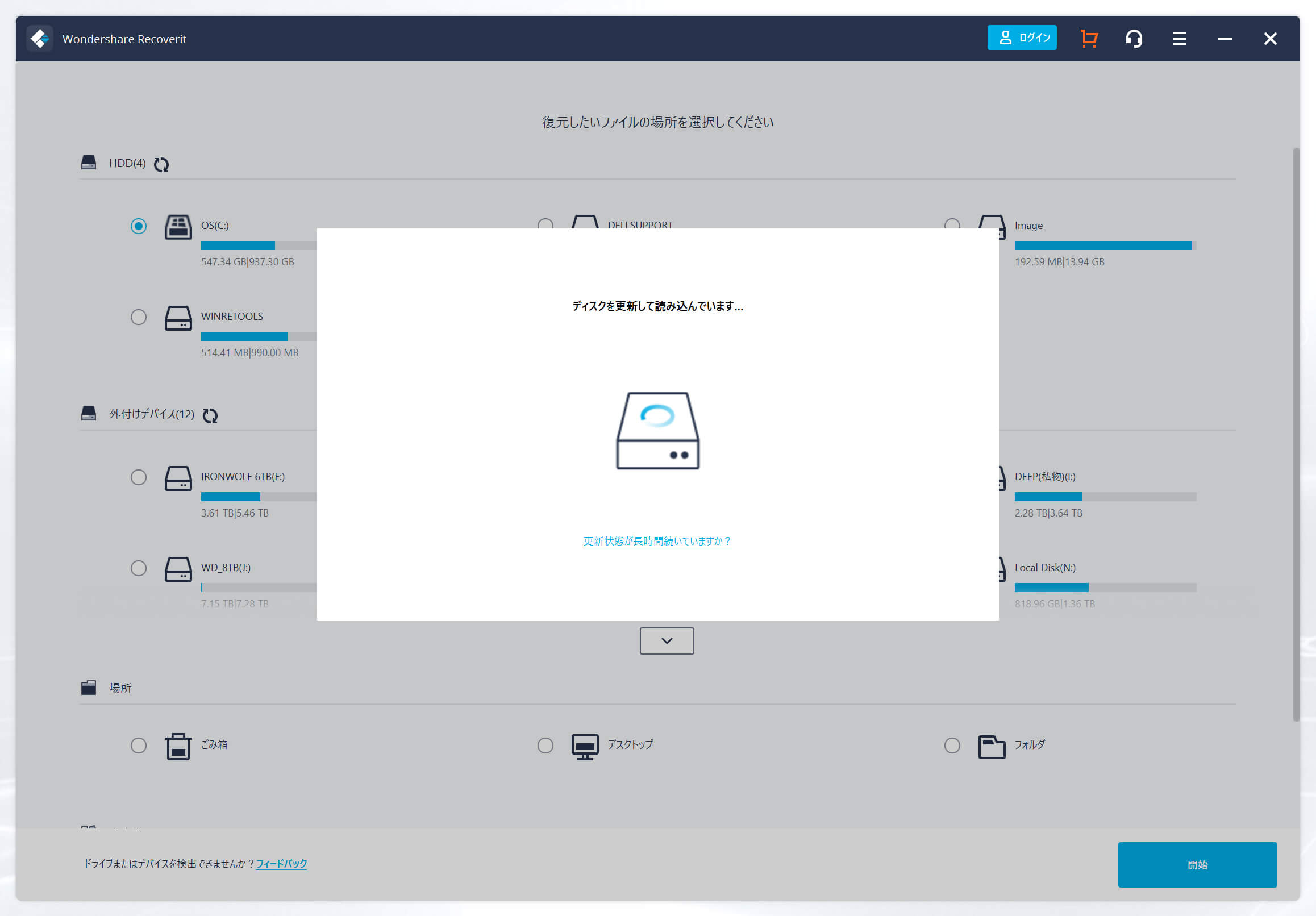
【画像をクリックで拡大】
スキャンが完了すると、接続メディアが一覧で表示されます。
このまま復元には入れないので、有料版をご購入の場合はログインしてアクティベーション作業をしていきます。
画面右上のログインをクリックします。
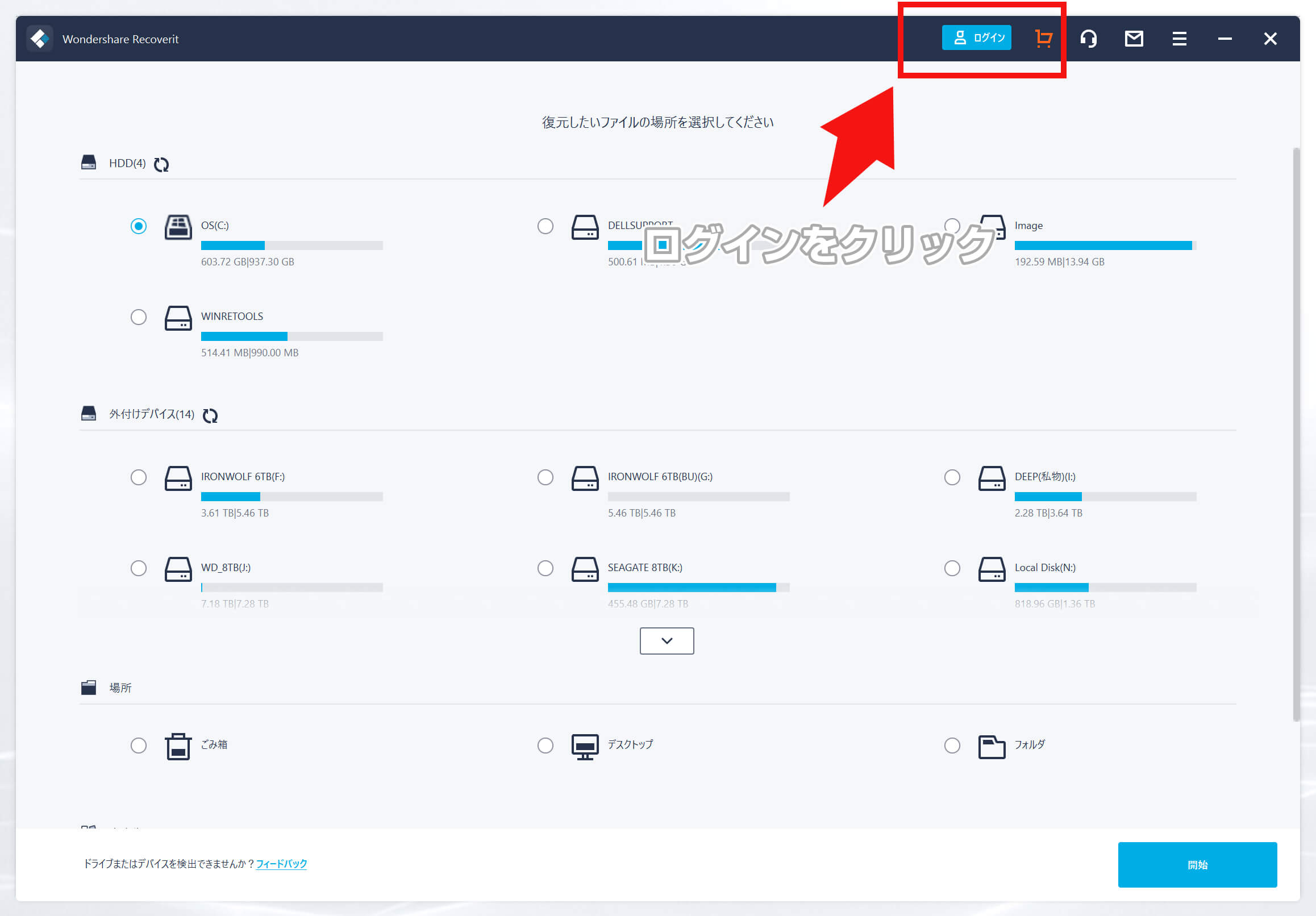
【画像をクリックで拡大】
アカウント作成ページにて作成した【メールアドレス】及び【パスワード】を入力してログインします。
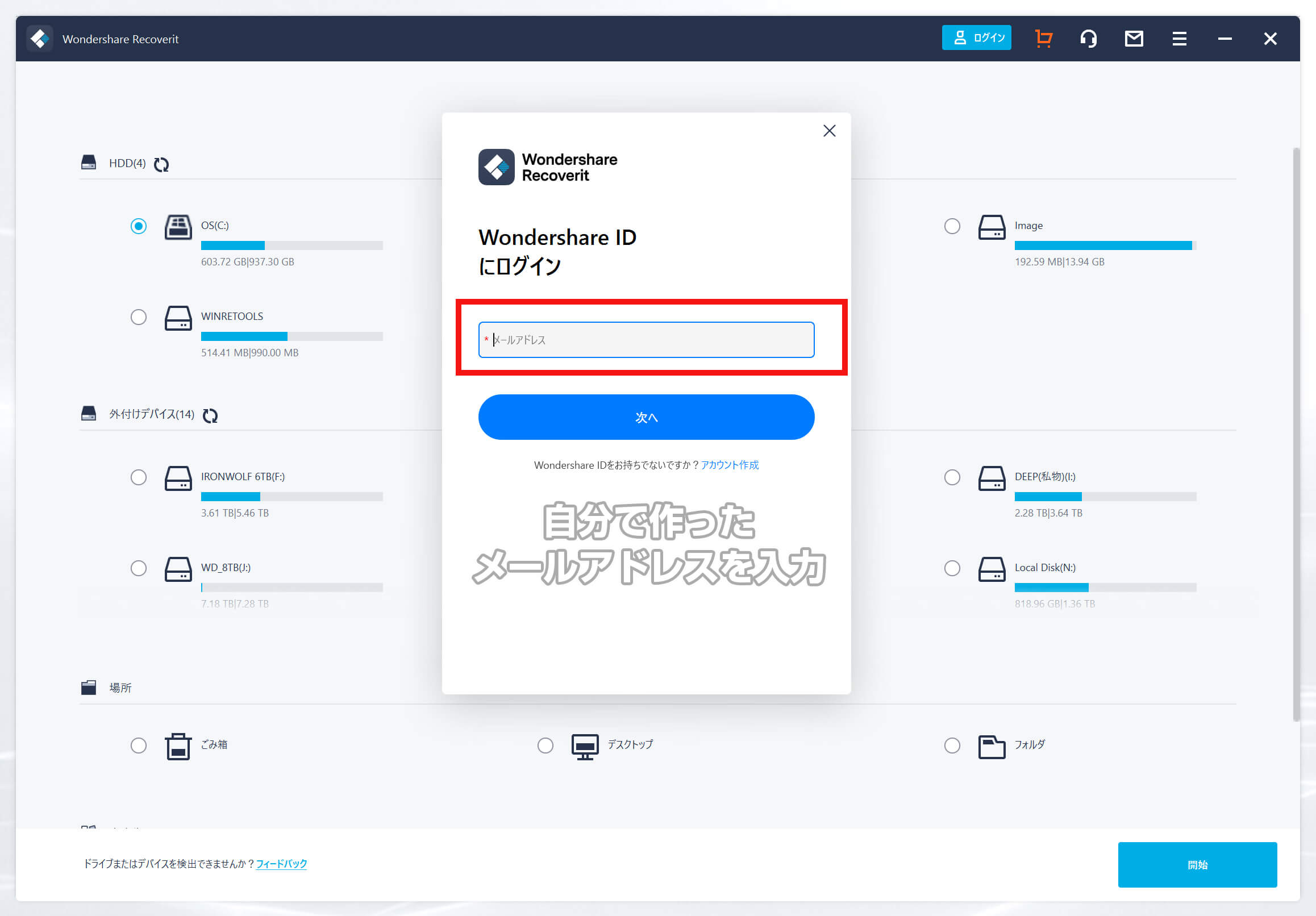
ログインが完了すると購入済みのソフトウェアが認識されます。
Wondershare Recoverit(ワンダーシェアーリカバリット)の購入が済んでいれば、この画像の様に【購入済み】と表示されると思います。
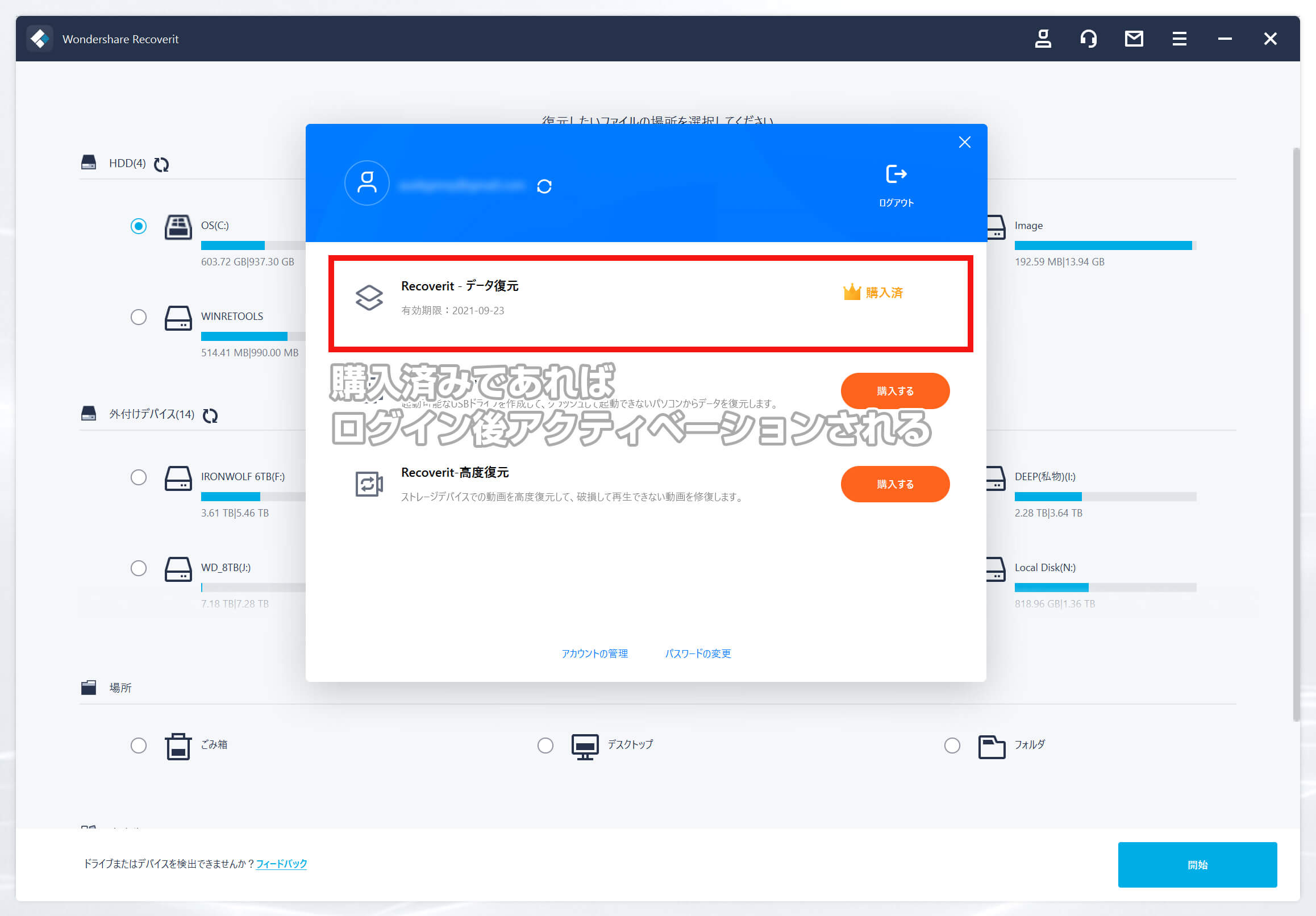
【画像をクリックで拡大】
ここまでくれば購入したバージョンのソフトがアクティベーションされますのですぐに使用開始できます。
ちなみにWondershare Recoverit(ワンダーシェアーリカバリット)起動後に記録メディアを接続した場合は更新して記録メディアの認識をさせる必要があります。
その場合は【外付けデバイス】の部分、右側にあるリロードマークをクリックすると、外付けデバイスを再スキャンしてくれます。
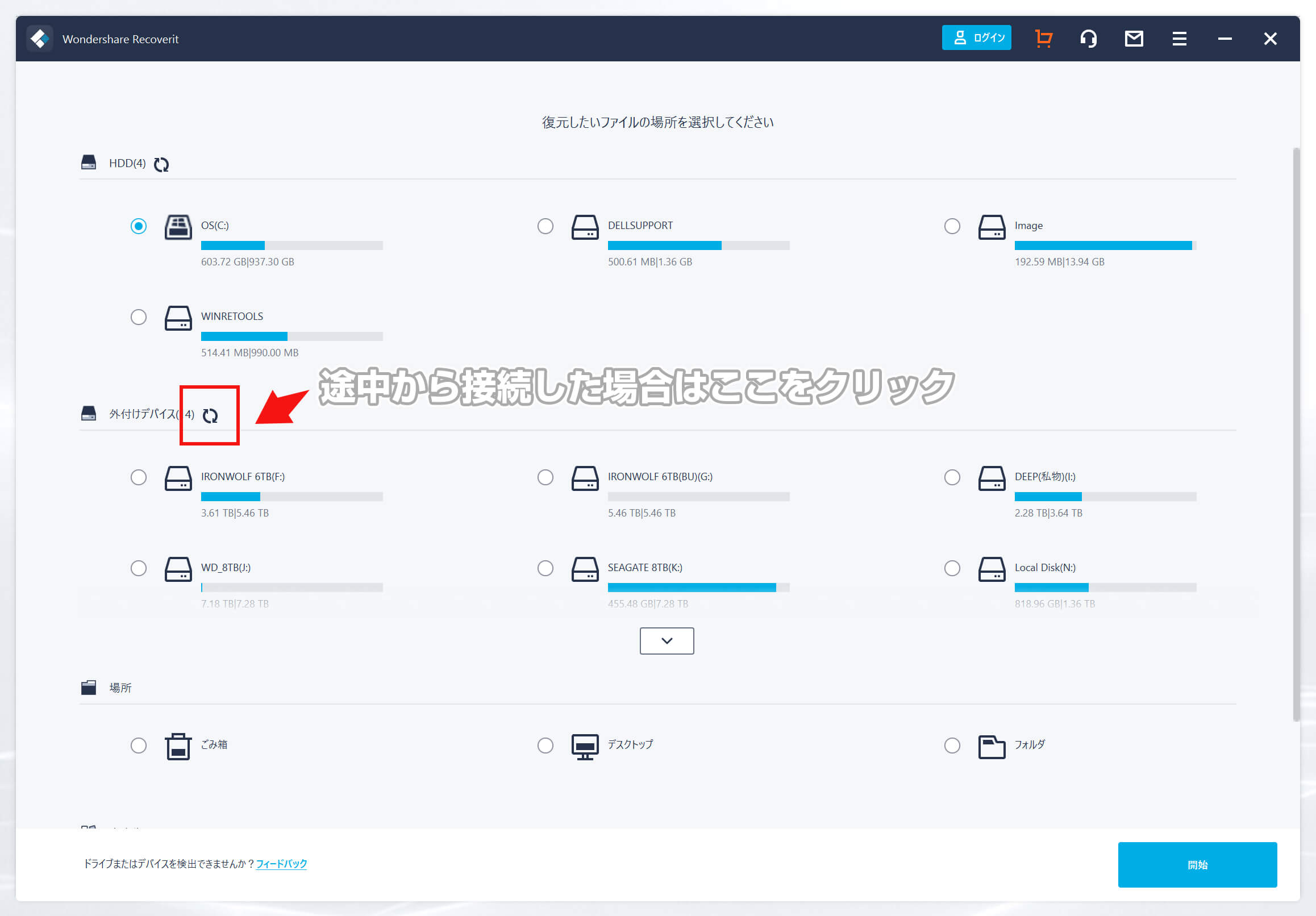
【画像をクリックで拡大】
デバイスのスキャン
では、ソフトウェアも起動しましたし記録メディアも接続したので、実際に復元作業に入っていきたいと思います。
まずはデバイスのスキャンから始めていきます。
復元したいデバイスを選択し、右下の【開始】をクリックすると読み込みが開始されます。
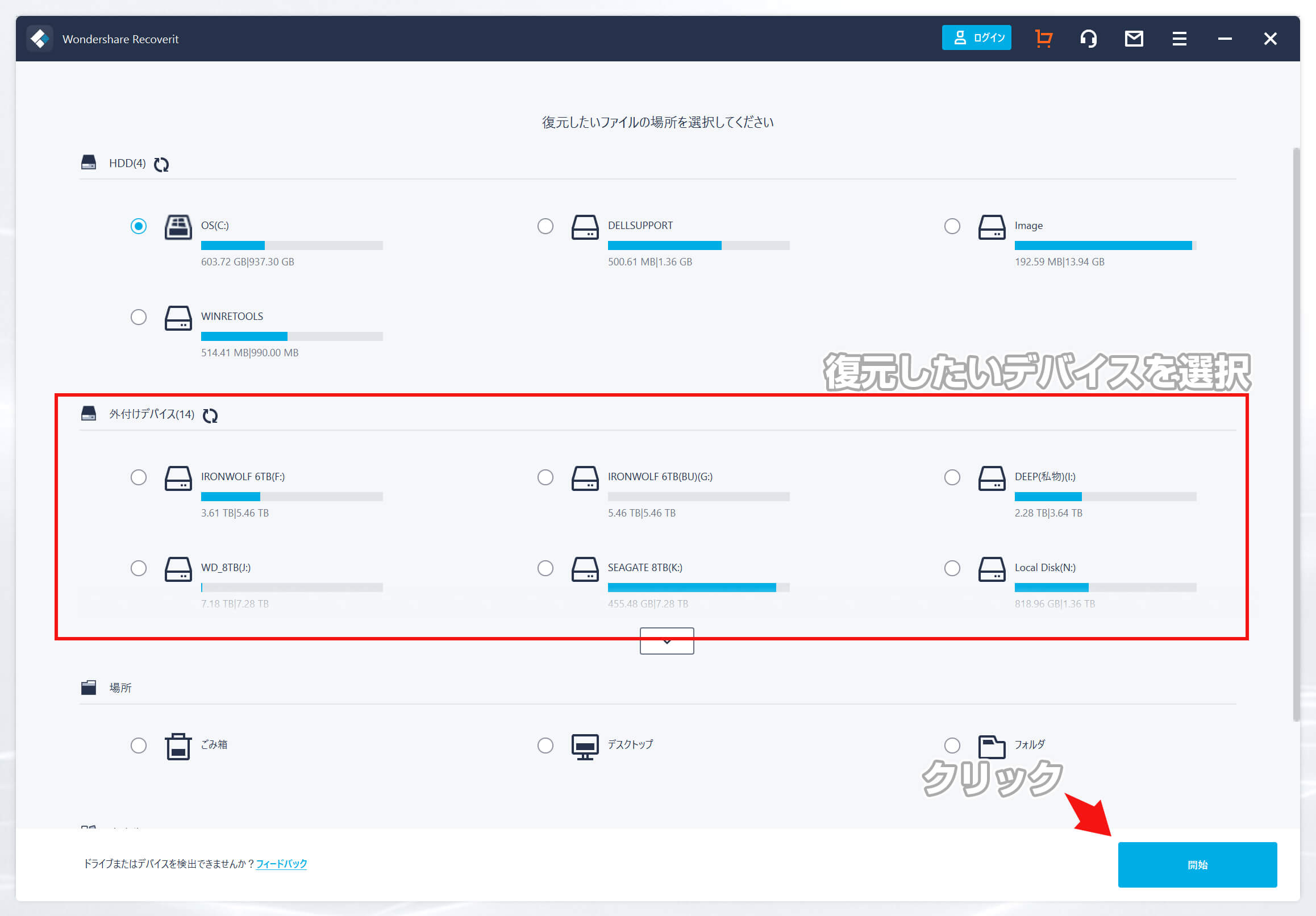
【画像をクリックで拡大】
今回は256GBのUHS-II SDカードを読み込んでいきます。
普段、カメラの撮影で使っているSDカードになります。
読み込みが開始されると画面上部にスキャンの進捗状況が表示されます。
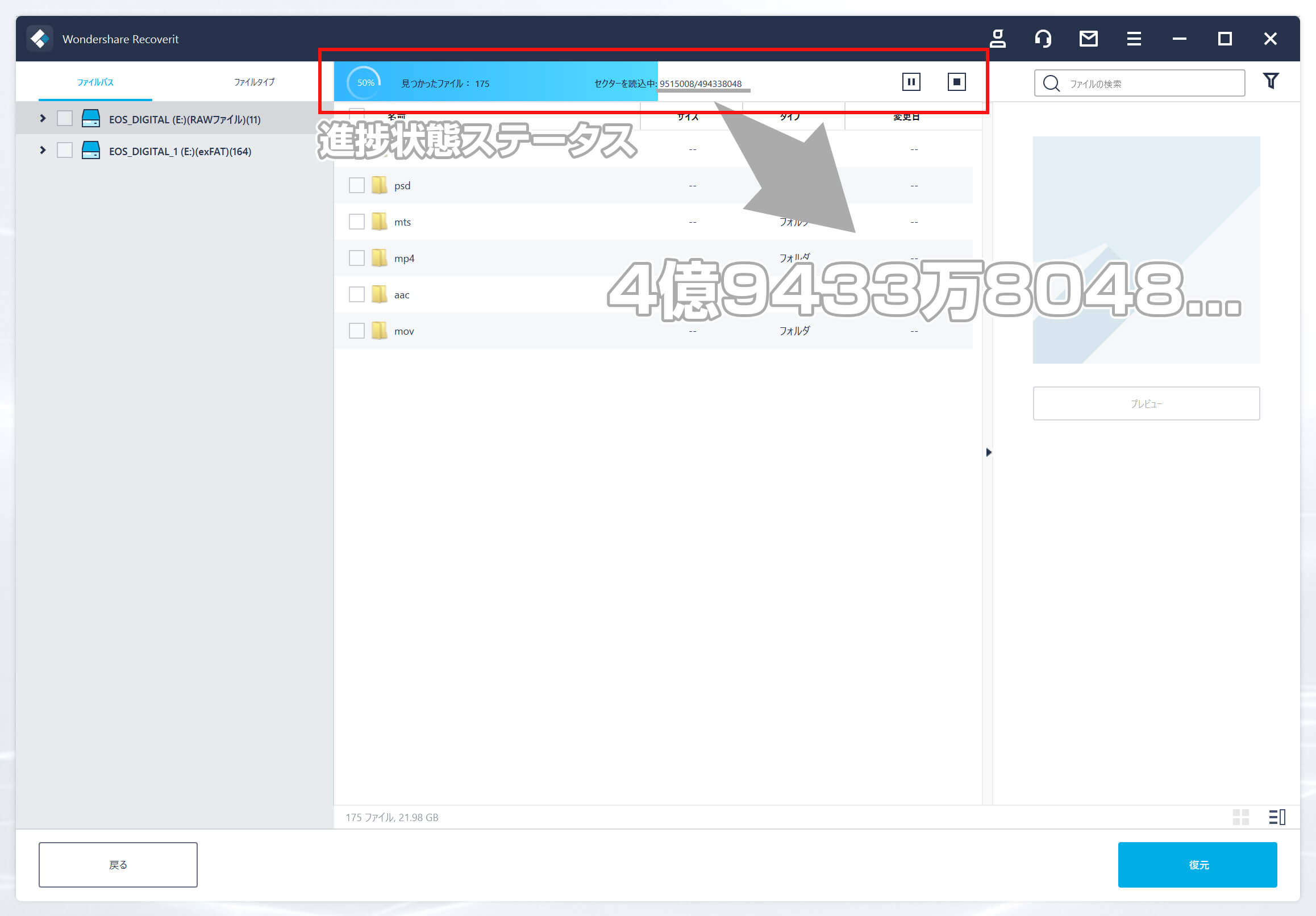
【画像をクリックで拡大】
相変わらずこのスキャンのタイミングでは驚かされることが多いです…。
ファイル総数が4億9433万8048…。
以前【EaseUS Data Recovery Wizard for Mac Pro】でもデータ復旧ソフトのレビューを書かせていただきましたが、この時もスキャンの時には驚かされました…。
EaseUS Data Recovery Wizard for Mac Proの時は512GBでしたがスキャンに2時間ほどかかったのですがWondershare Recoverit(ワンダーシェアーリカバリット)は256GBのスキャンでしたが約20分でスキャンが完了しました。
単純に倍にしても40分。512GBのデータでも1時間あればスキャンできそうな雰囲気です。
スキャンスピードに関してはWondershare Recoverit(ワンダーシェアーリカバリット)の方が早そうです。
データの復元
それではスキャンも終わったので実際にデータの復元に入っていきたいと思います。
今回はCanonのミラーレス一眼カメラで撮影に使っているSDカードをスキャンしました。
そのためいくつかのファイル形式が見つかった様子で、ファイル形式毎にフォルダ分けされたインターフェースとなっています。
このUIは非常に見やすくわかりやすいです。
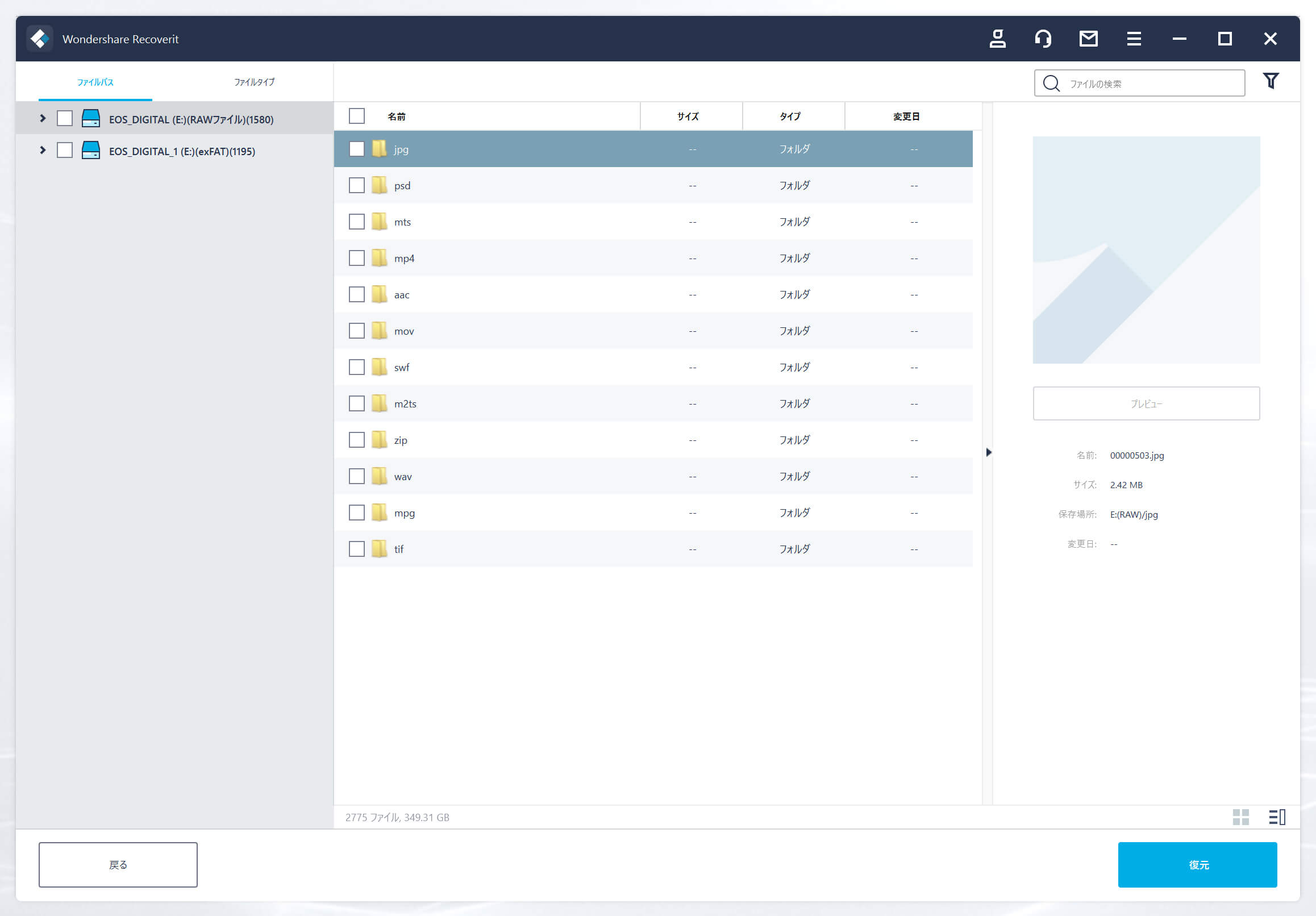
【画像をクリックで拡大】
まずはjpgファイルの復元をやっていきます。
jpgフォルダをクリックすると、復元対象のjpgファイルが一覧で表示されます。
この時点でファイルをクリックすると右側にプレビューが表示されます。
基本的にファイル名はアルファベットと番号であることがほとんどなので、選択したらすぐにプレビューを表示できるUIは非常に好感が持てます。
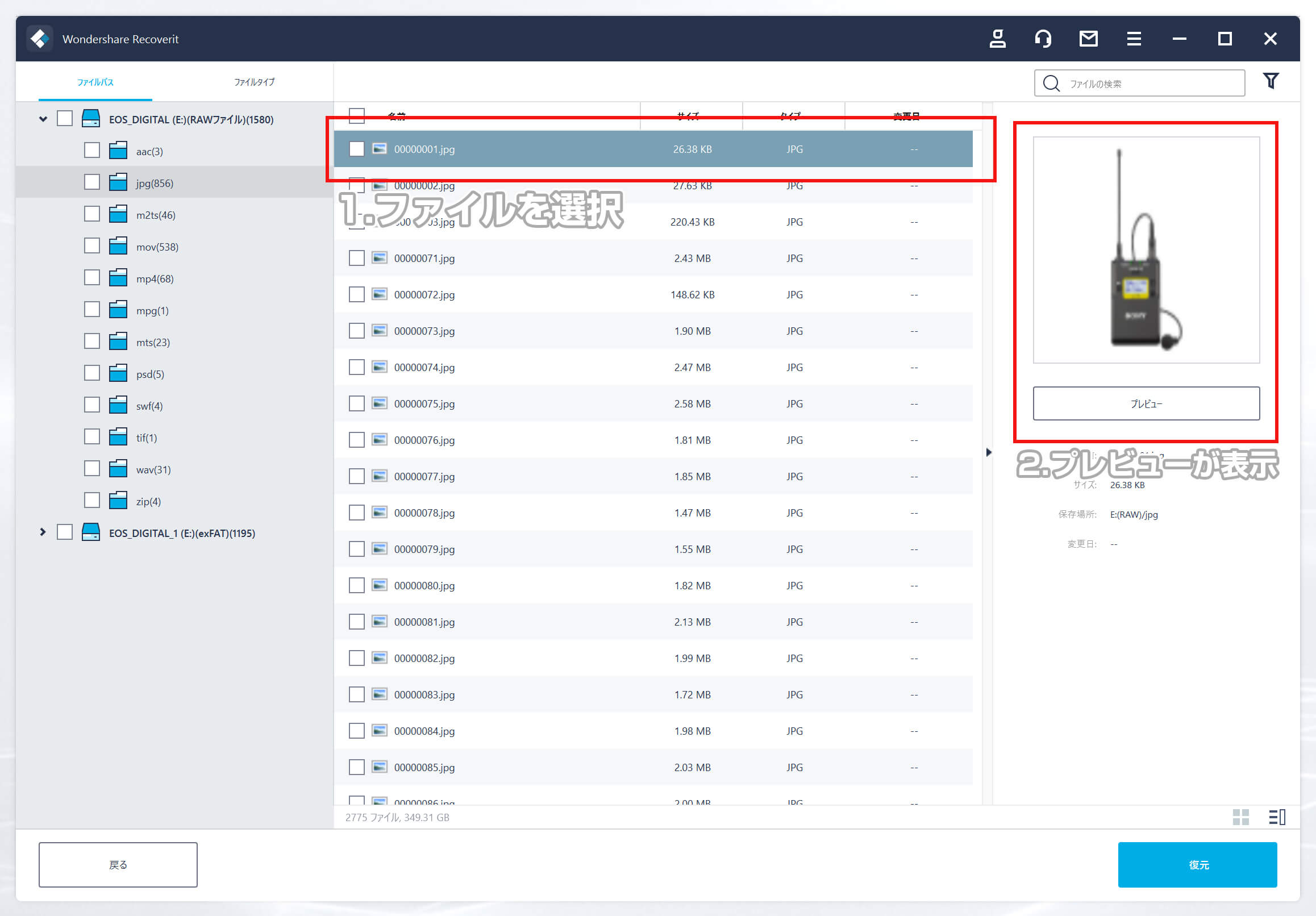
【画像をクリックで拡大】
ちなみに右側の【プレビュー】ボタンをクリックするとより大画面でプレビューを表示することができます。
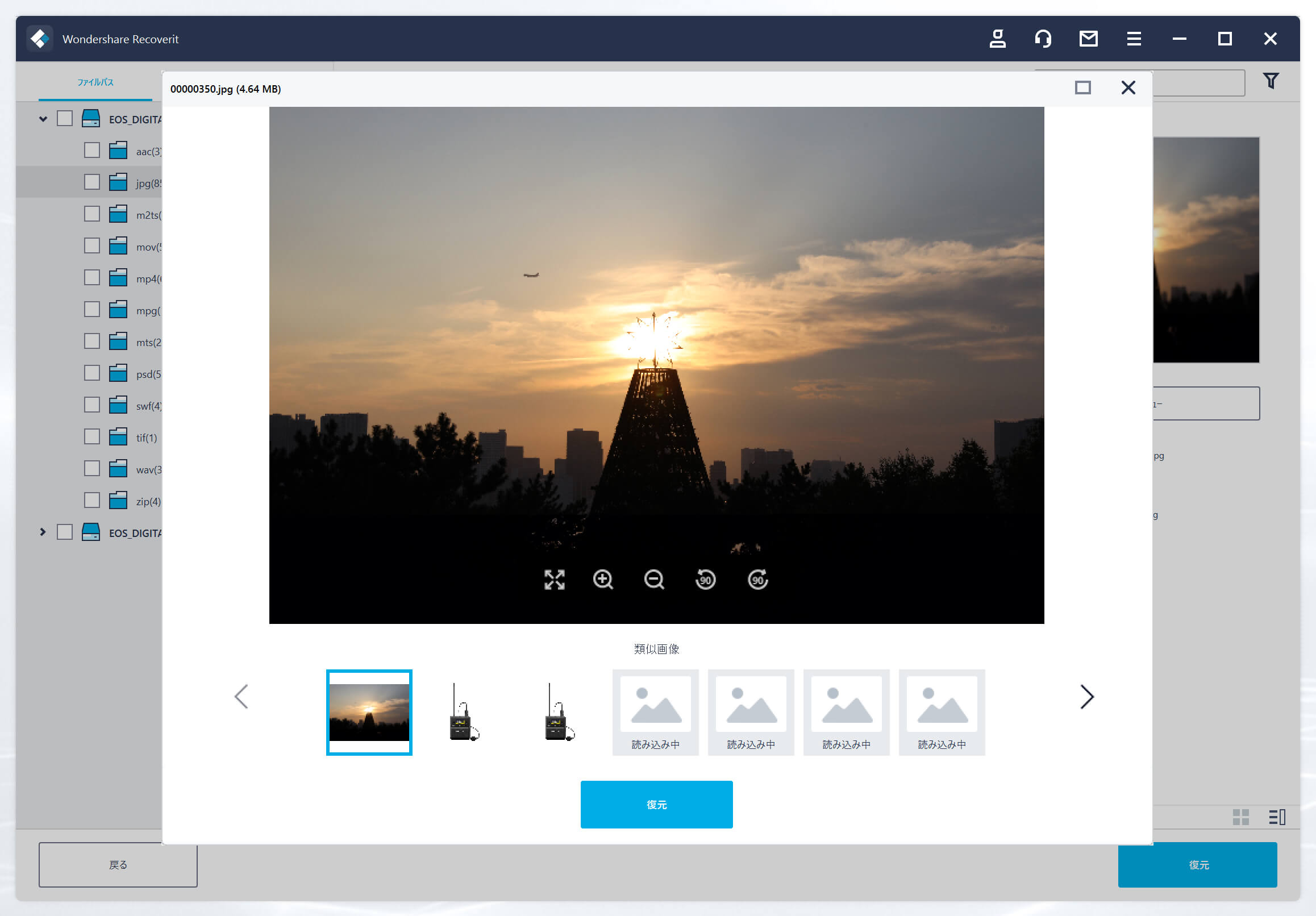
【画像をクリックで拡大】
ファイルによっては正常にプレビューを表示できないものもあります。
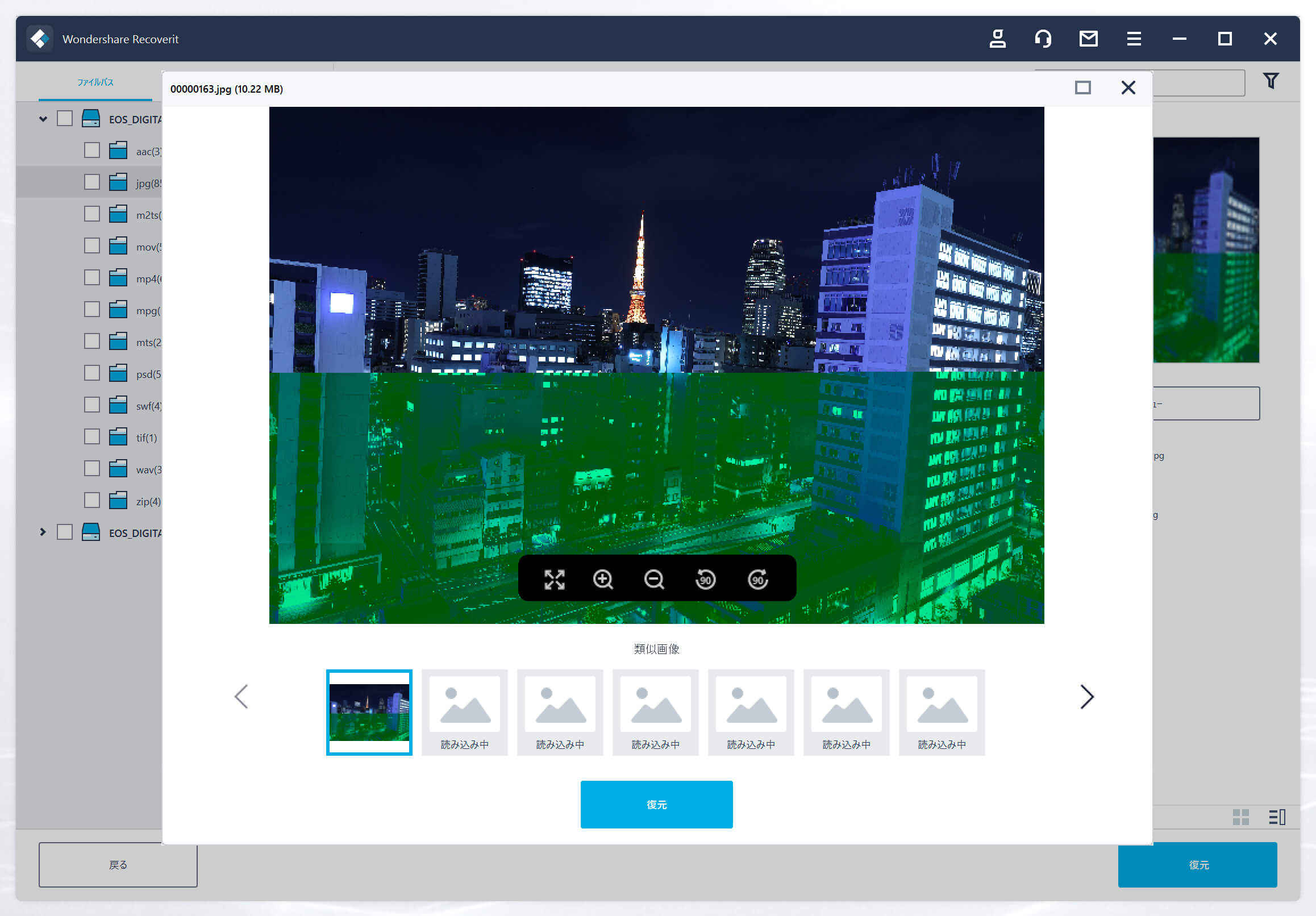
【画像をクリックで拡大】
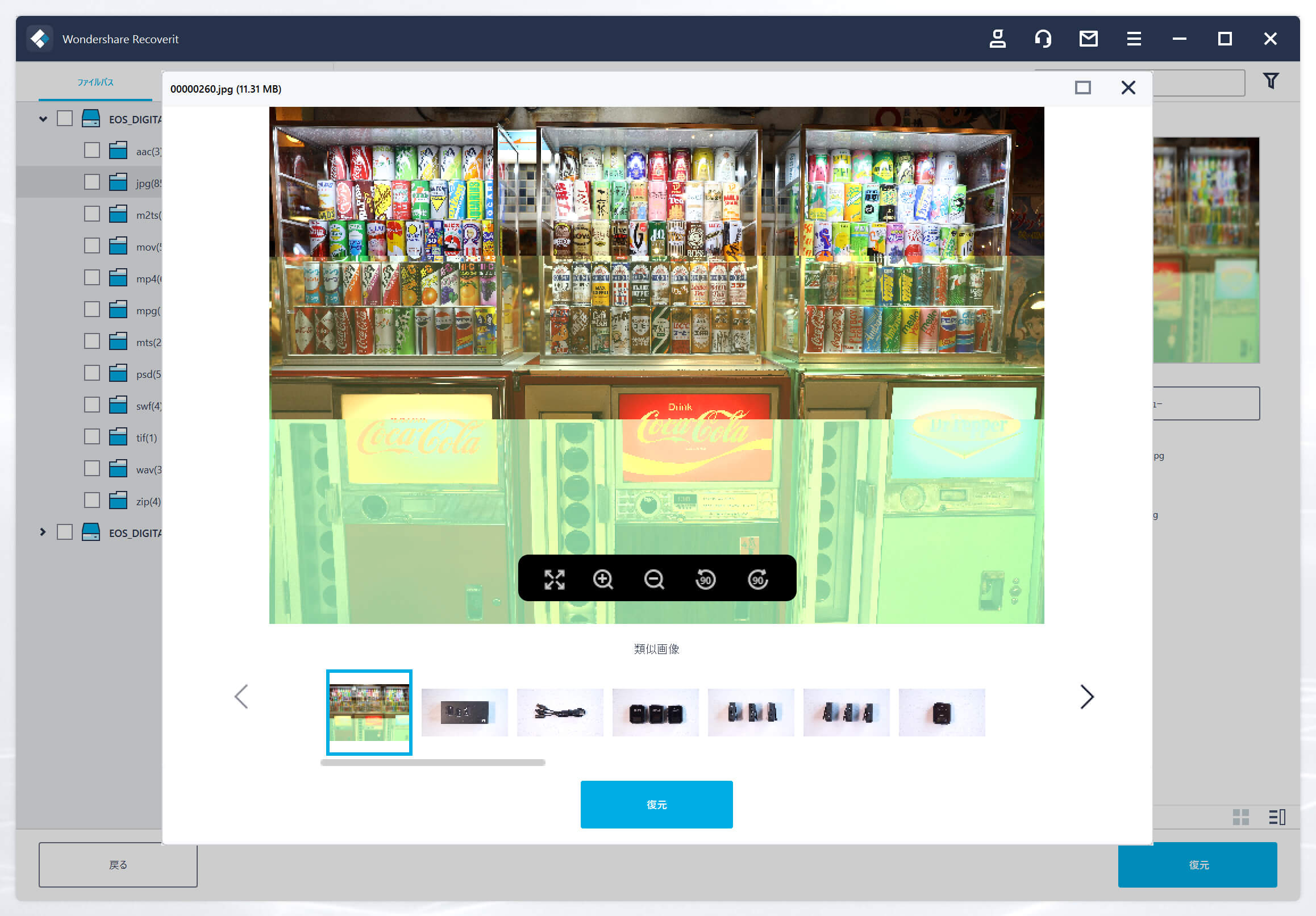
【画像をクリックで拡大】
ちなみにファイルサイズが30MBを越えるものは仕様上プレビューを表示することはできません。
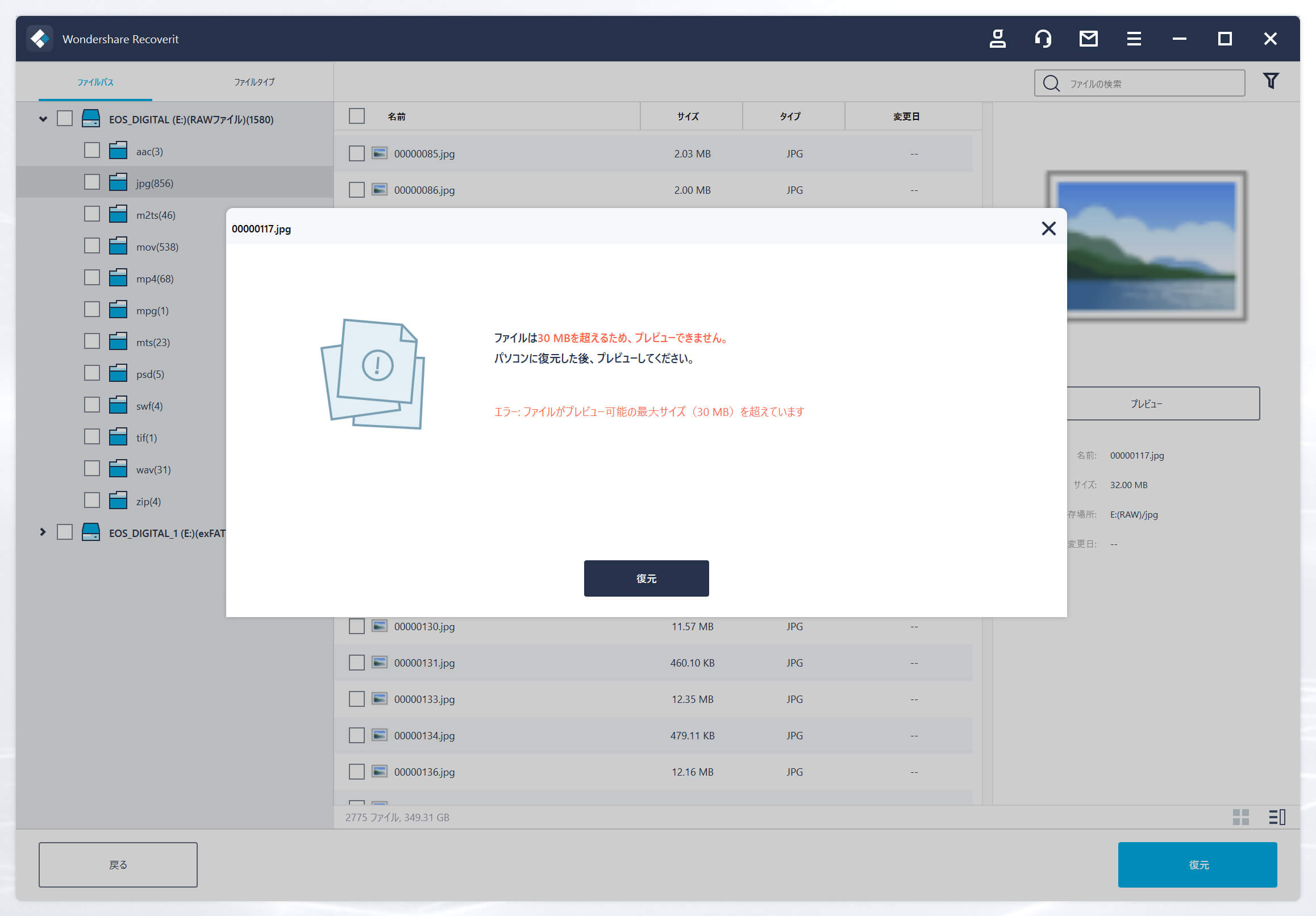
【画像をクリックで拡大】
それでは上記の3つの写真と30MBを越えるファイルの合計4つを復元したいと思います。
復元したいファイルの左側にある□をクリックしチェックを入れて、右下の【復元】をクリックします。
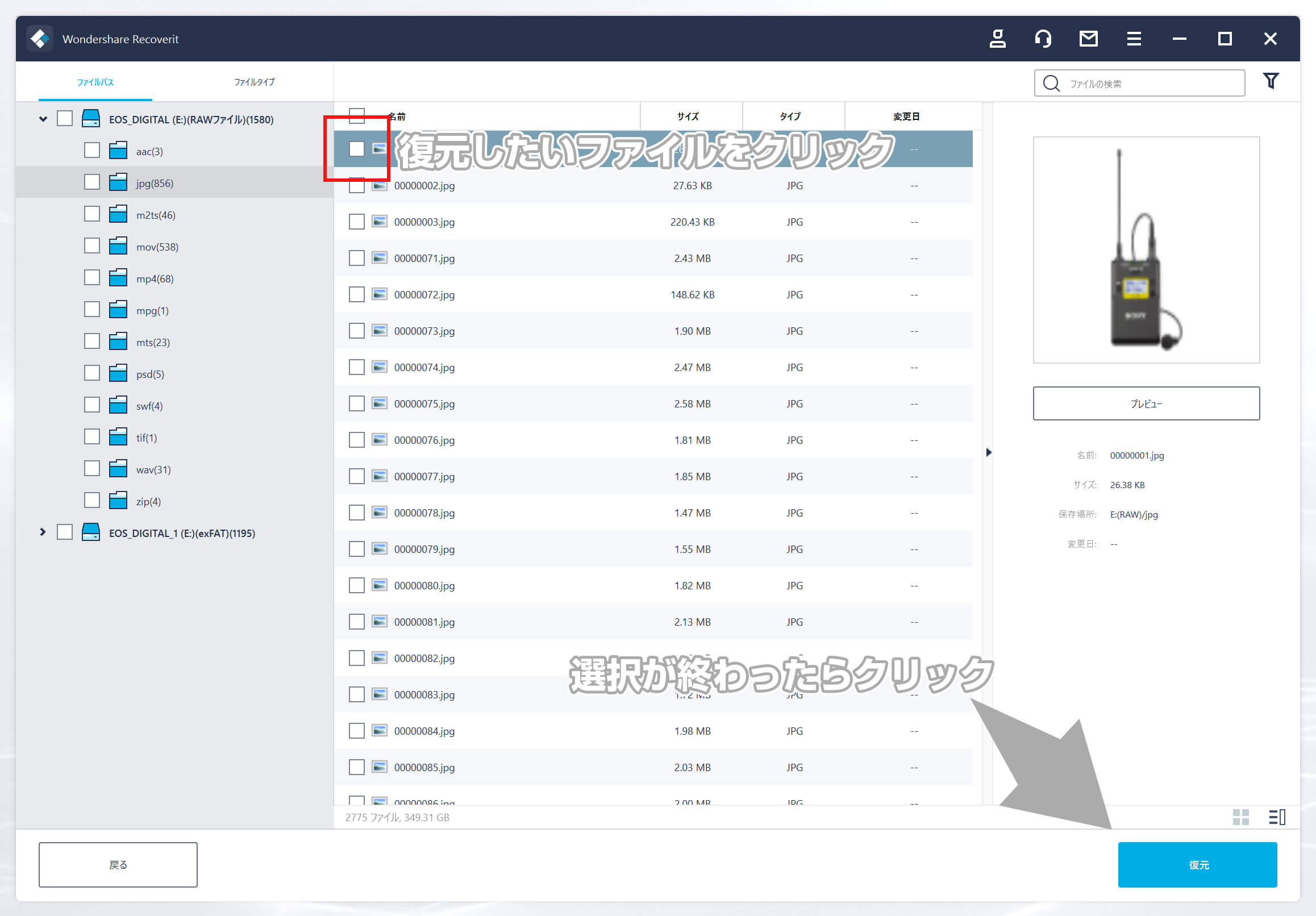
【画像をクリックで拡大】
復元が完了すると、ポップアップで完了した旨が通知されます。
ファイルパスをそのまま開く事で復元された場所にすぐにアクセスできます。
今回はデスクトップに復元しましたので、【復元した日時】のフォルダが作成され、復元したファイル毎にフォルダが作成されます。
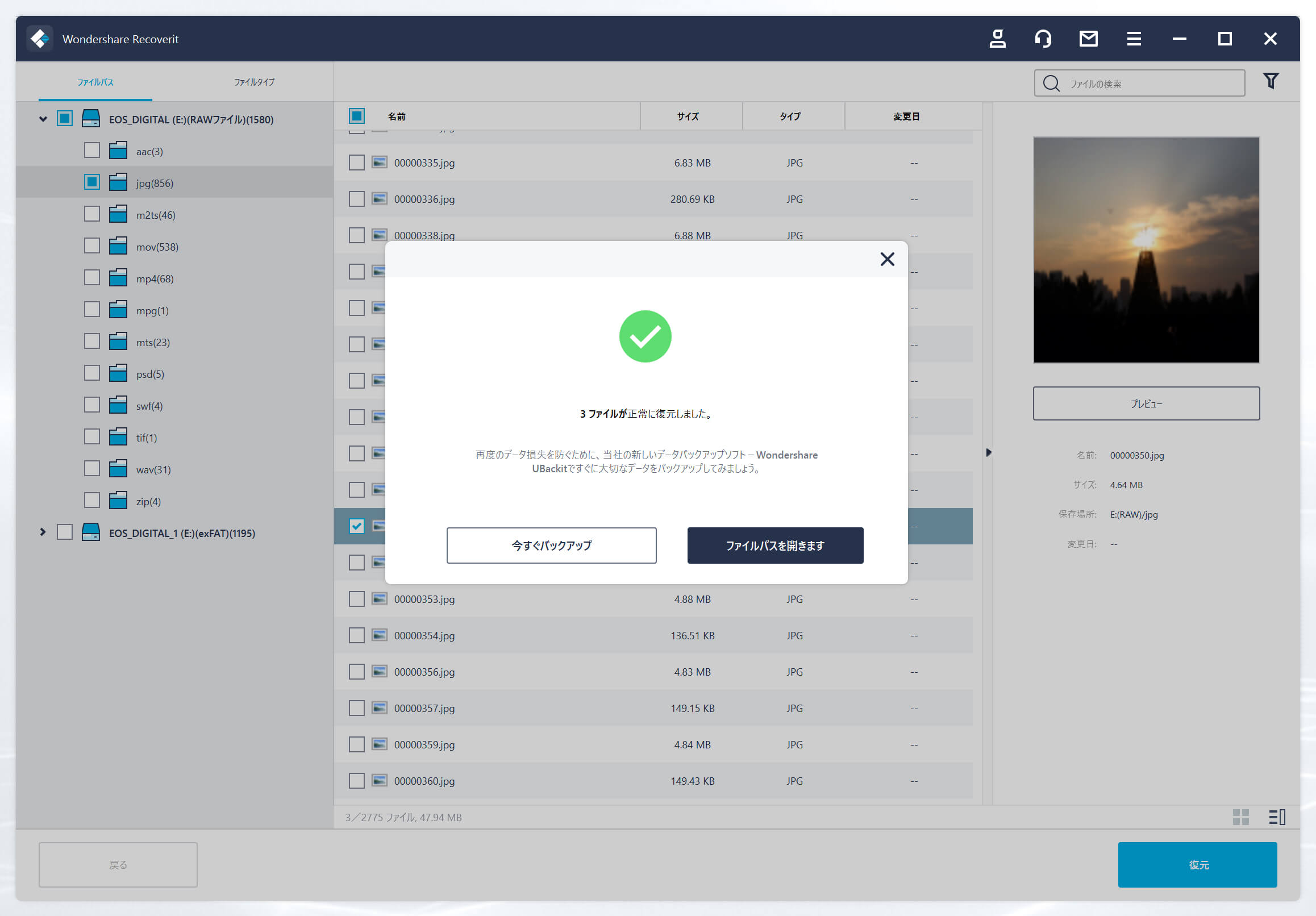
【画像をクリックで拡大】
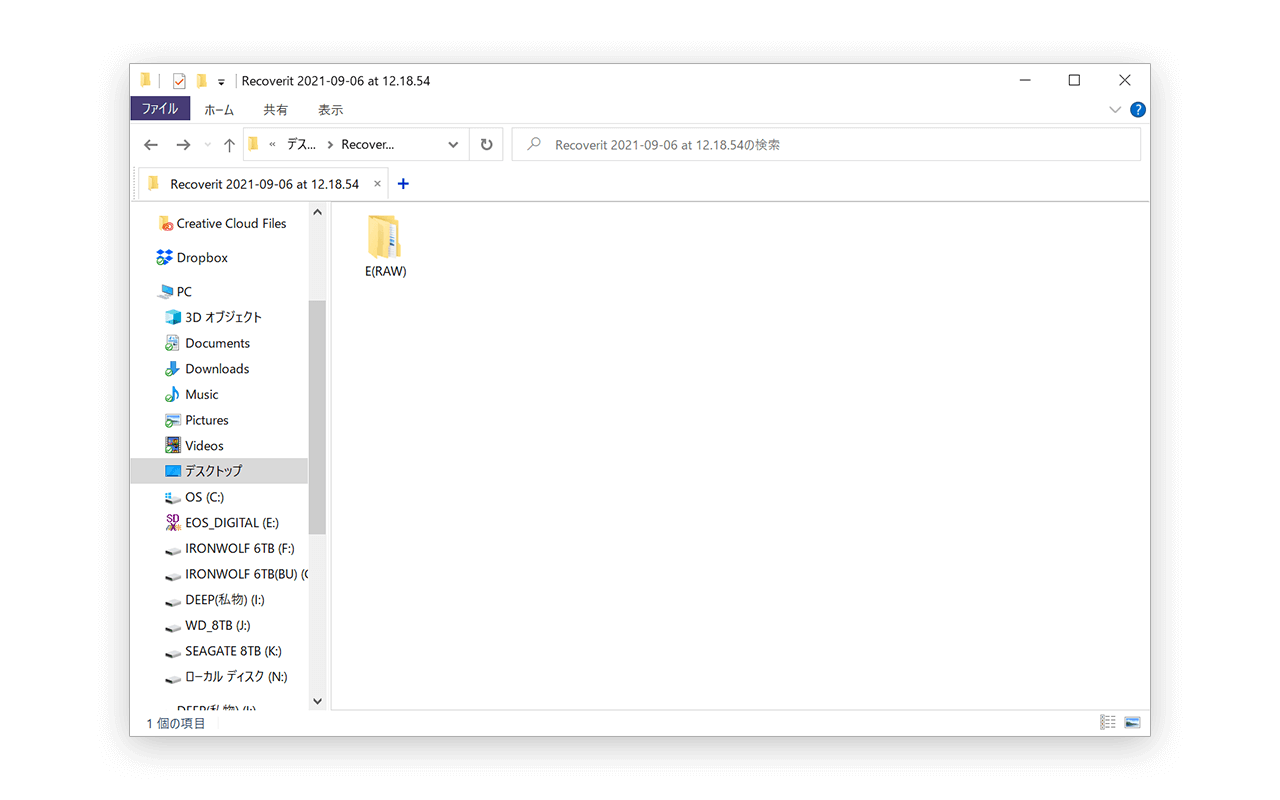
【画像をクリックで拡大】
3ファイルが正常に復元しました。
とありますが、今回選択したのは4ファイルです。ちょっと一つどうなってるのか怪しいです。
復元先のフォルダを確認したところ、【30MB以上でプレビューが表示できなかったファイル】の復元が失敗していそうでした。
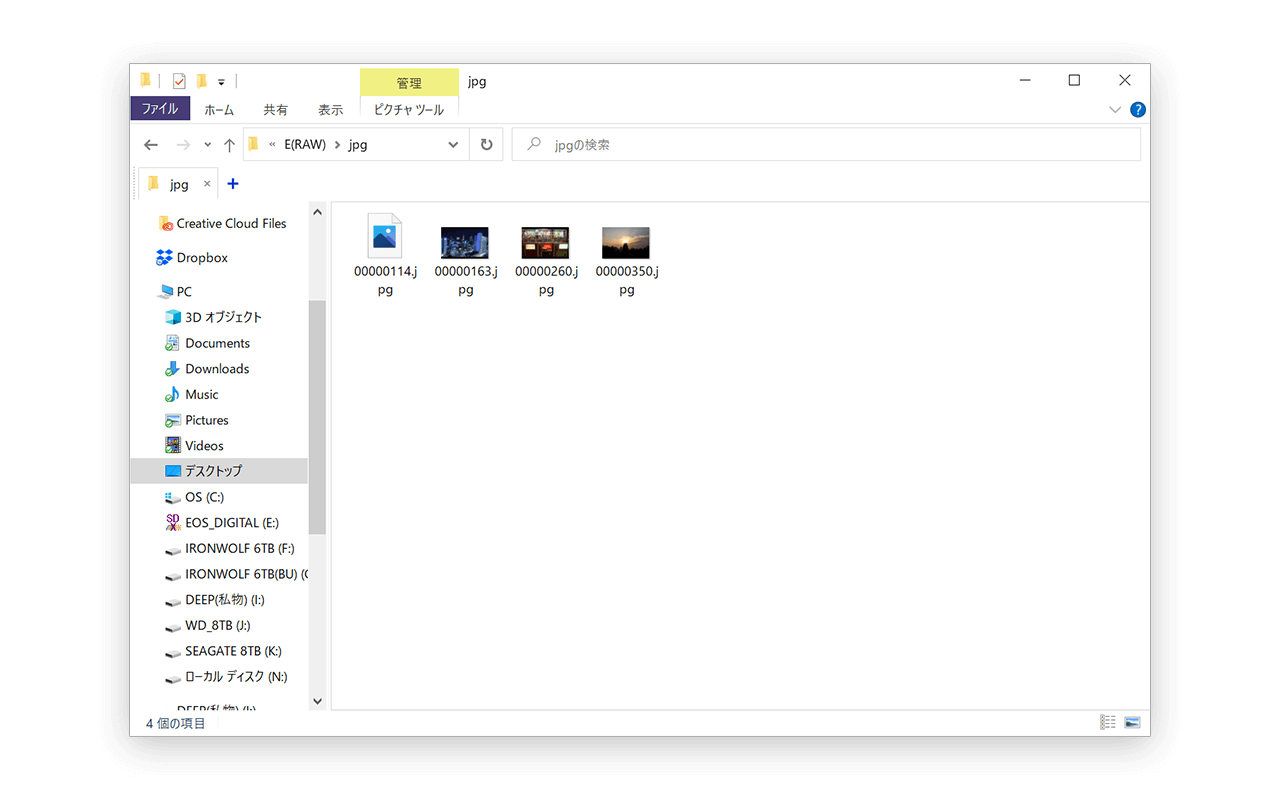
【画像をクリックで拡大】
実際に復元したファイルは4つ、成功したのは3つという感じです。
復元に失敗したファイルは30MB以上だったファイルでした。プレビューも表示されなかったので、実際のところ、何のファイルだったかは分からない状態です。
驚いたのはプレビューでは壊れている様に見えたファイルも正常に復元できた。という所です。
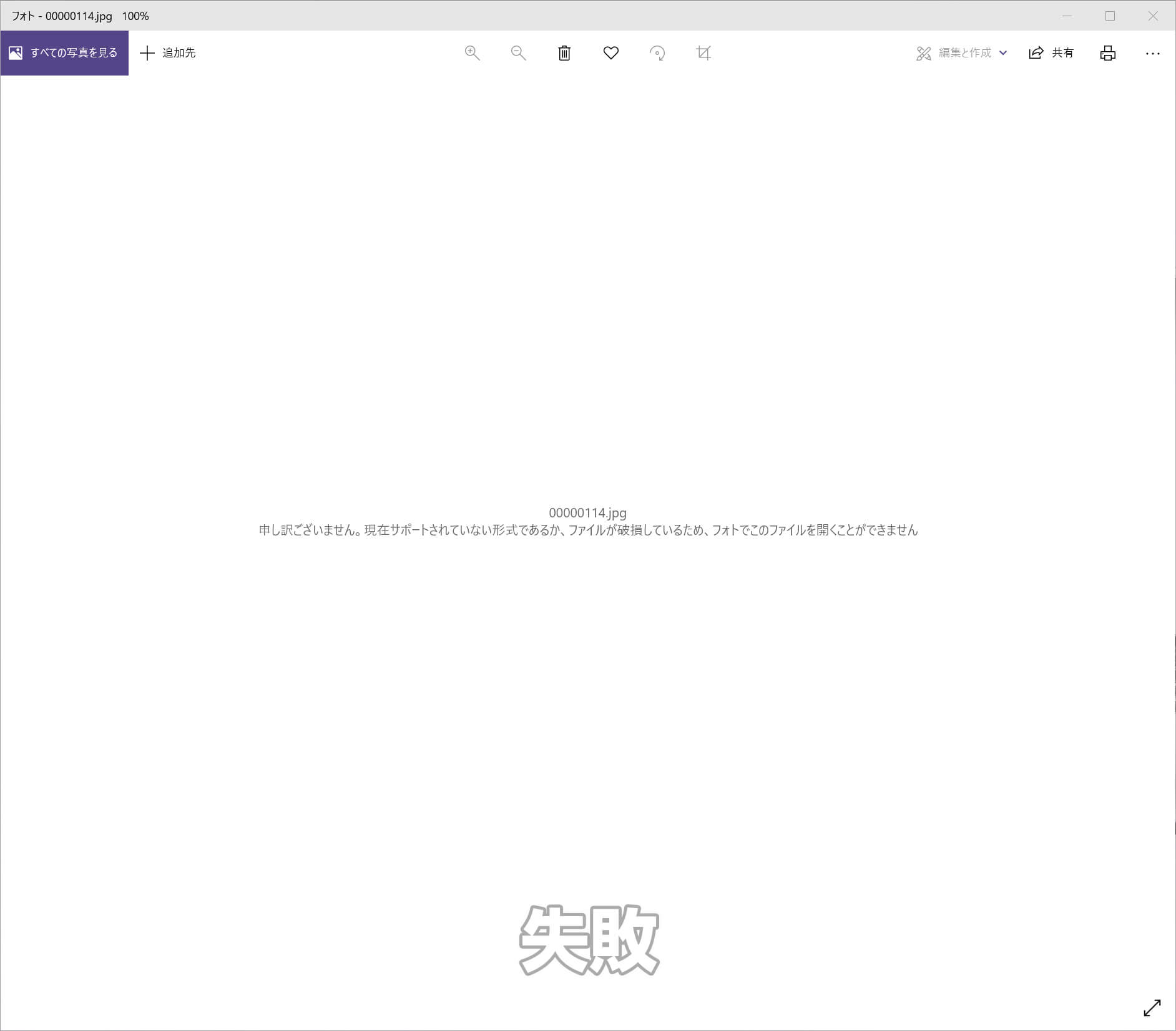
【画像をクリックで拡大】
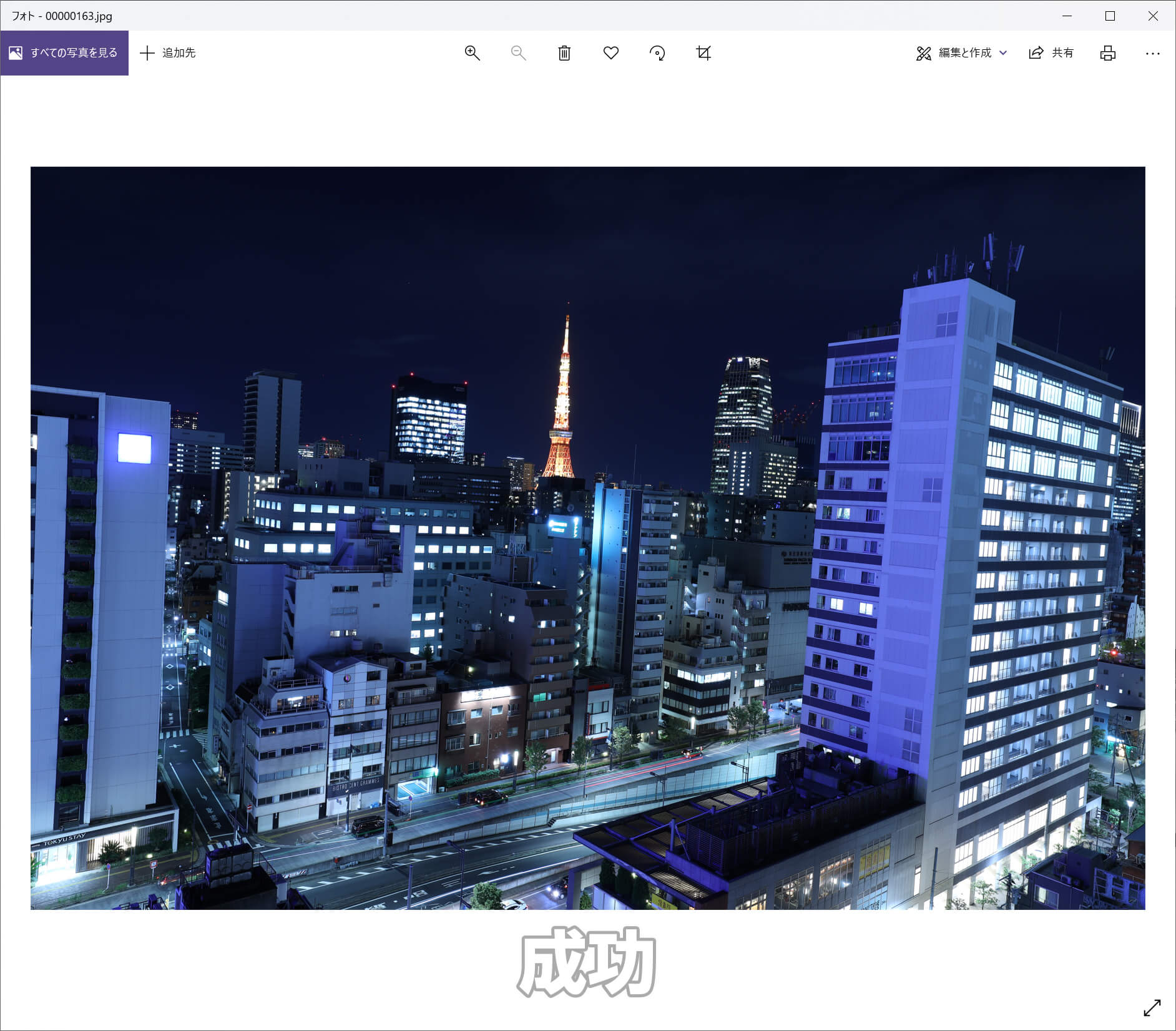
【画像をクリックで拡大】
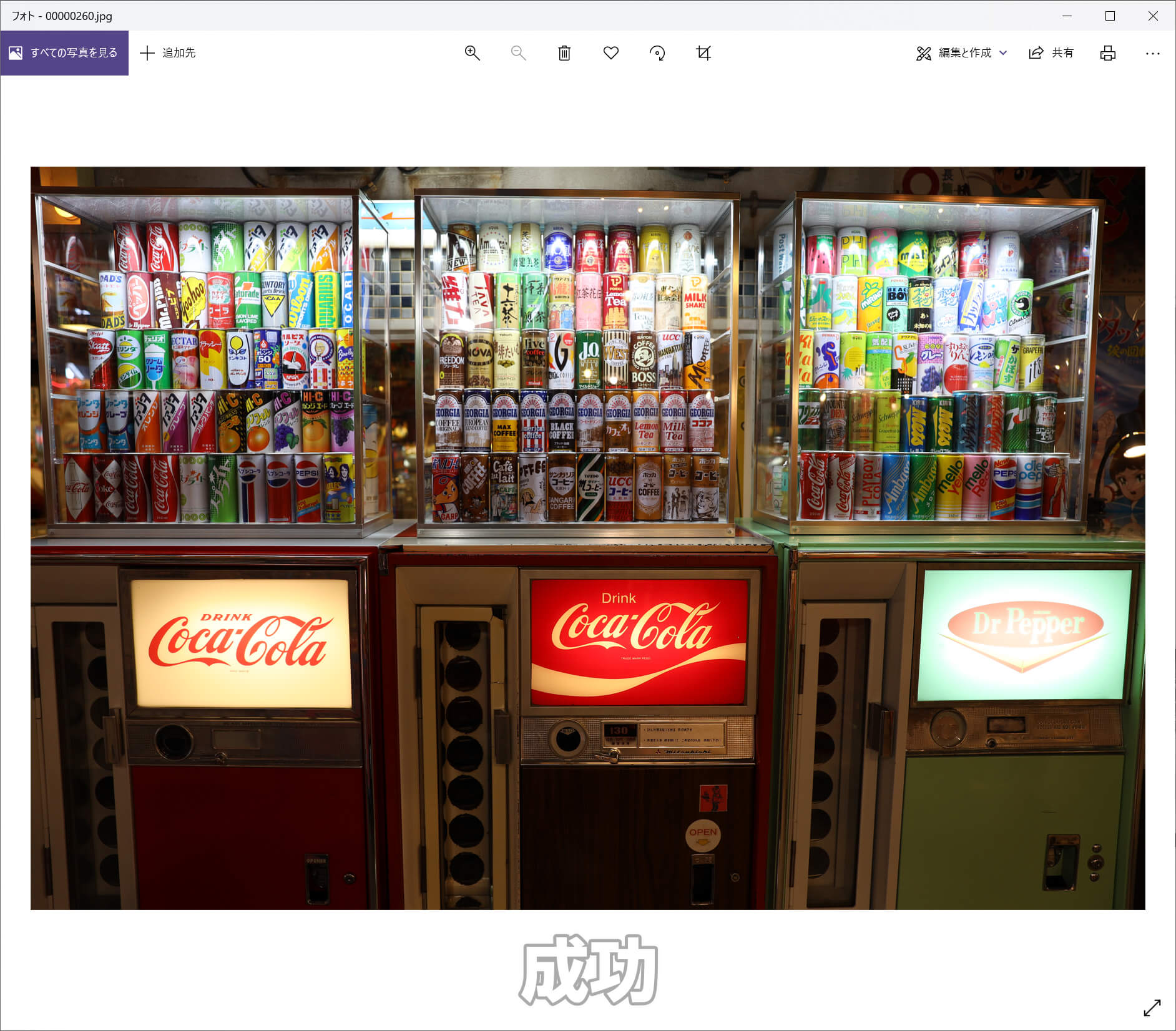
【画像をクリックで拡大】
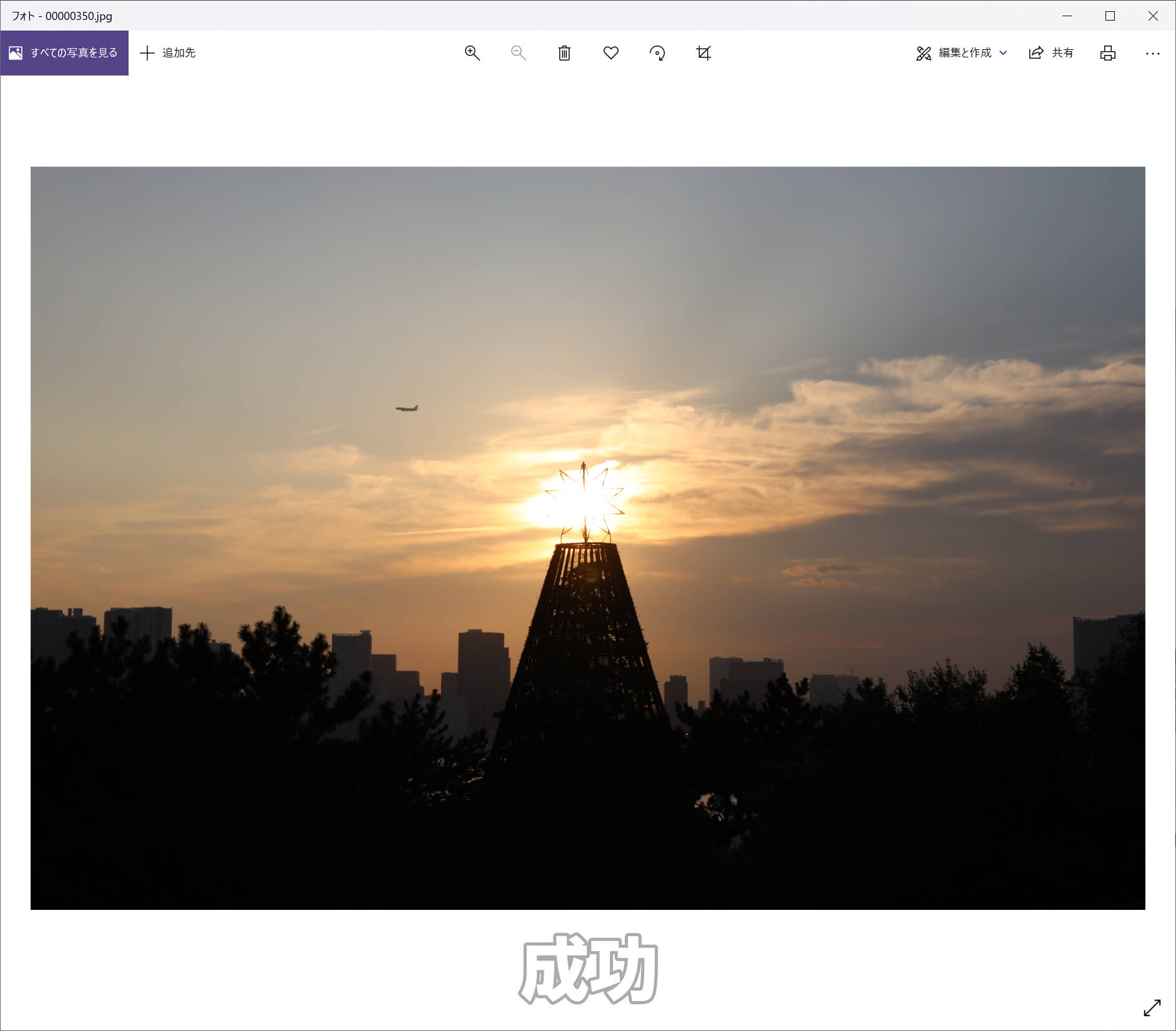
【画像をクリックで拡大】
ちなみに今回のSDカードではjpgのファイル数が856個見つかりました。
そして一旦全てのjpgを復元してみました。その中で正常に開く事ができなかったファイルは8件でした。
失敗率で言うと1%ということになりますね。
EaseUS Data Recovery Wizard for Mac Proよりも失敗している数は感覚的に少ない様な気がします。
ちなみにExifデータも復元できており、撮影時のデータも確認することができました。
動画ファイルも復元
Wondershare Recoverit(ワンダーシェアーリカバリット)はjpgファイルだけで無く動画ファイルの復元も可能です。
(動画ファイル自体が破損している場合はRecoverit Ultimate Plusが必要)
今回復元する動画ファイルはmp4では無くmovファイルでしたが問題無く復元することができました。
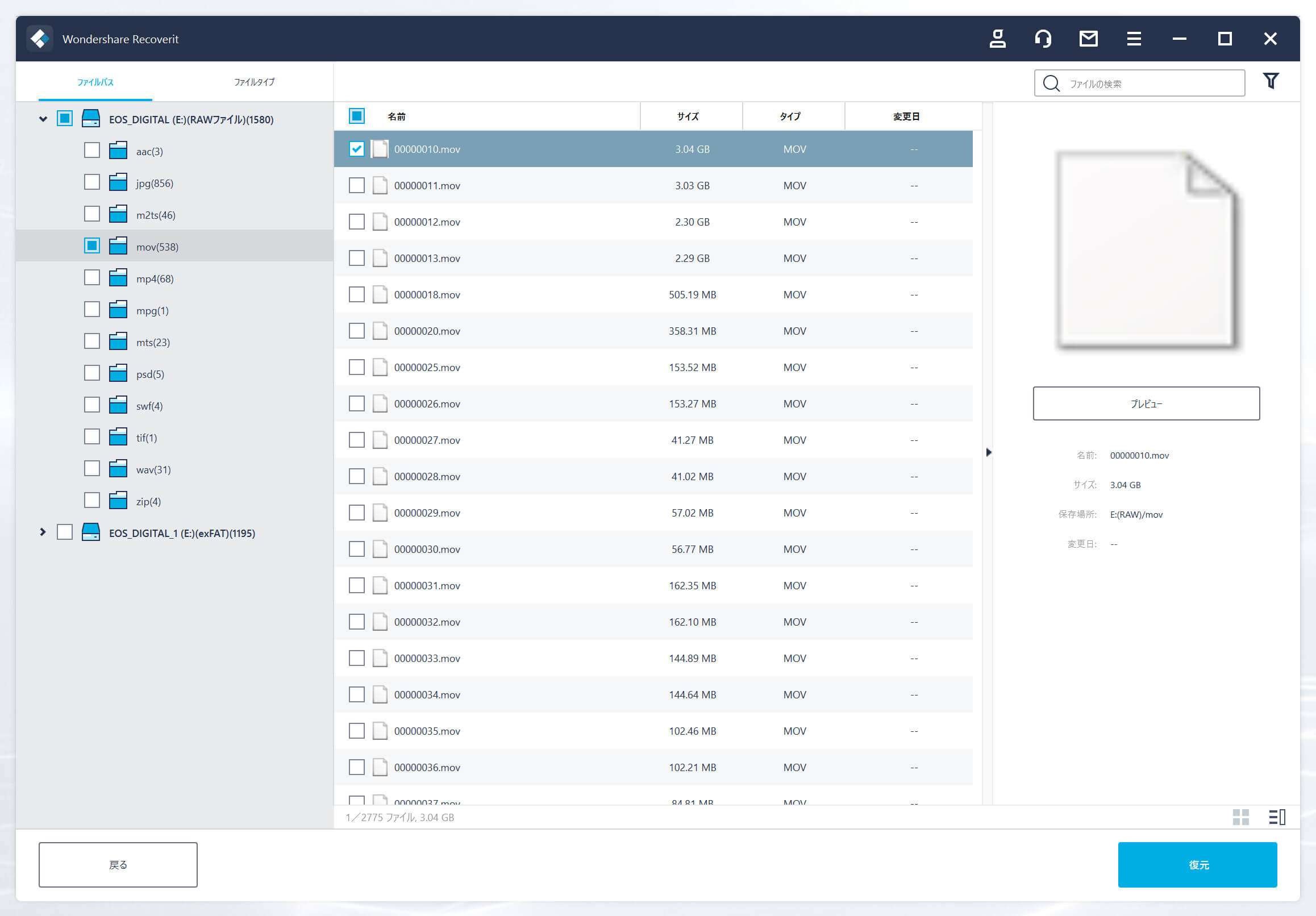
【画像をクリックで拡大】
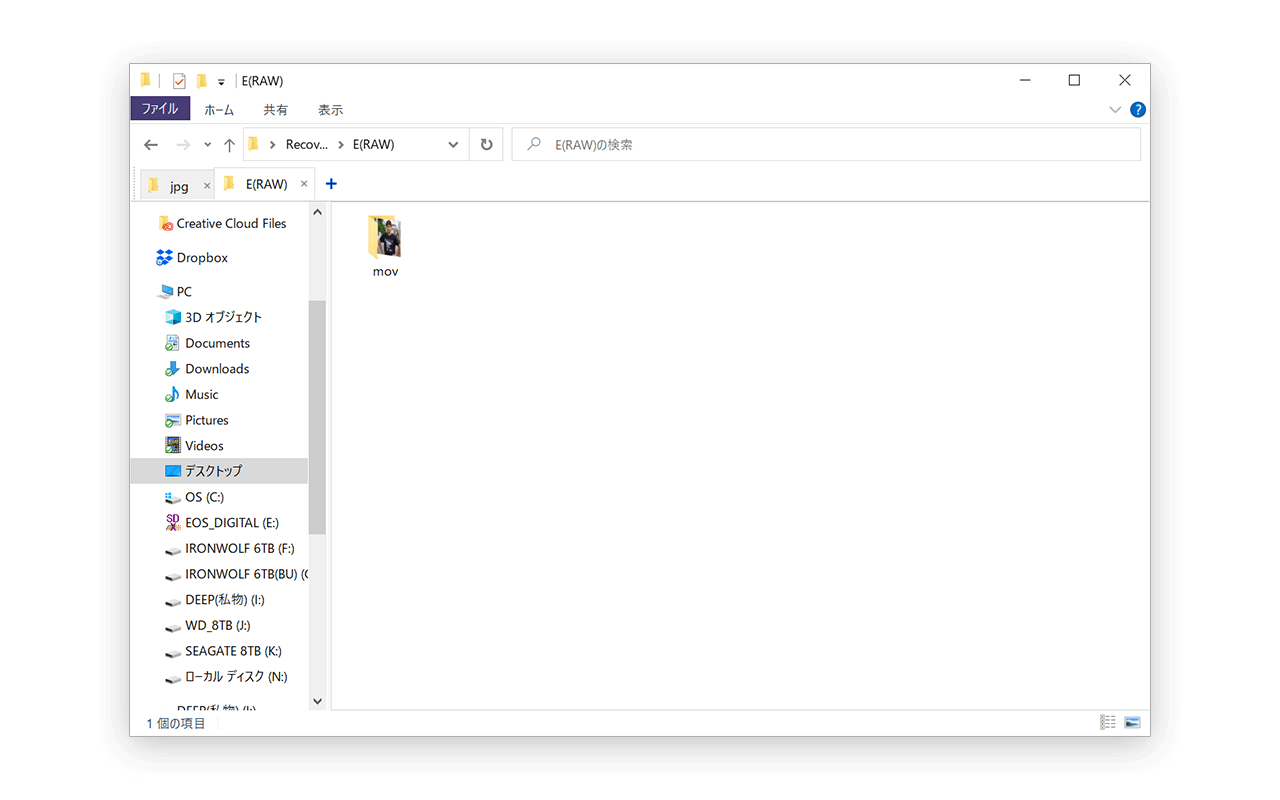
【画像をクリックで拡大】
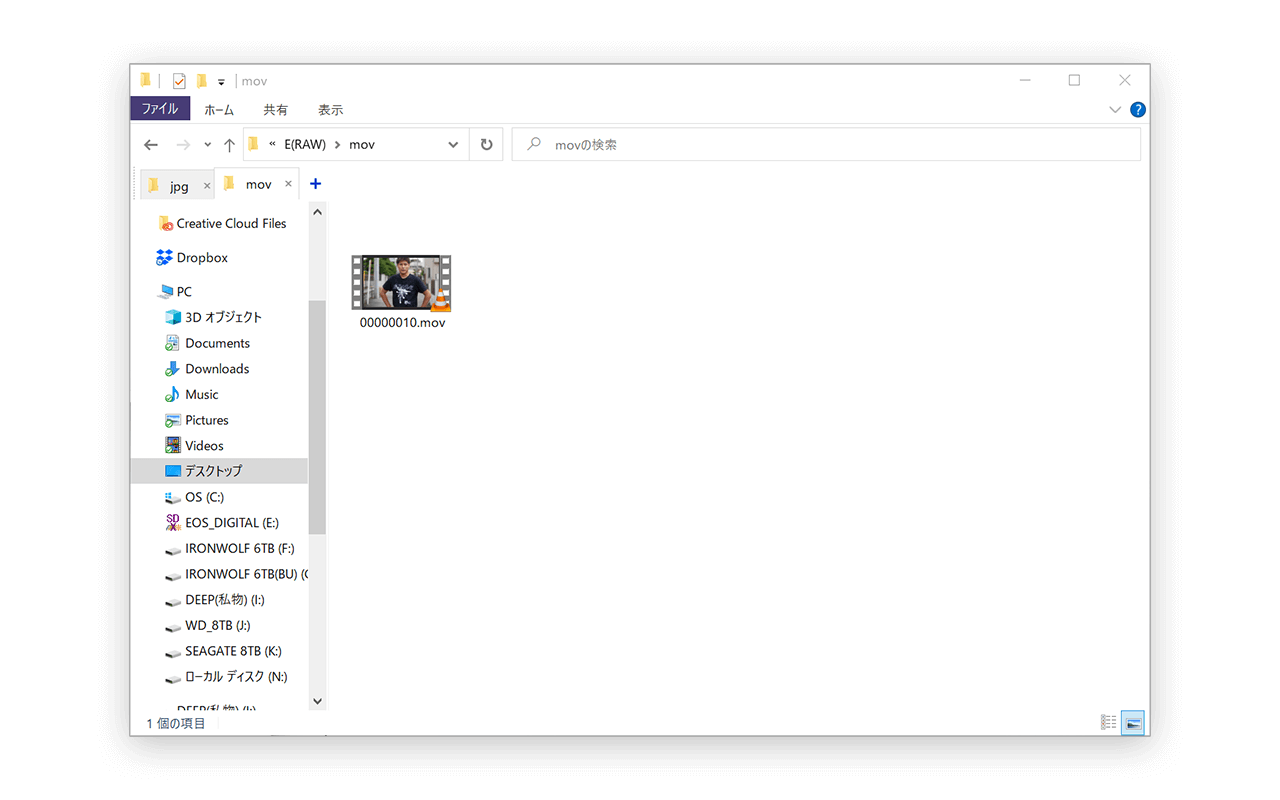
【画像をクリックで拡大】
感想
使っていて気になった所、良かった所。
類似製品で僕が使った事のあるEaseUS Data Recovery Wizard for Mac Proと比較等をお伝えしていきます。
ちなみにEaseUS Data Recovery Wizard for Mac Proと比較するのは競合製品ですので当然です。ということはメーカーさんに承諾いただいております笑
良かった所
まずは良かった所。後はEaseUS Data Recovery Wizard for Mac Proより優れている所などをお伝えしていきたいと思います。
UIが分かりやすい
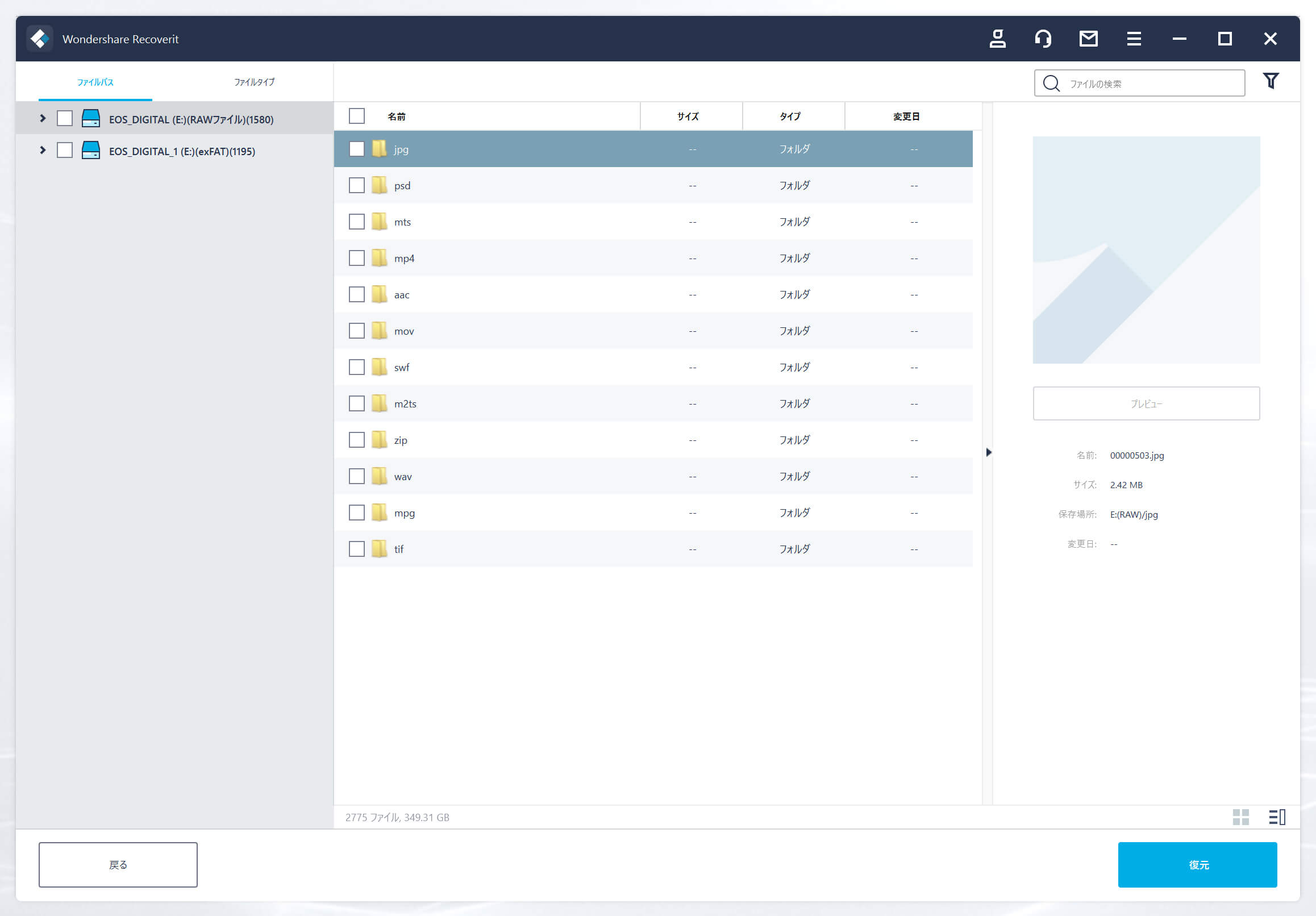
まずは操作性が非常に良いです。
例に漏れず、操作マニュアルなどは一切読んでおりません。
ですが初見だったとしても
どこをクリックすれば良いのか?
どの様な手順で進めば良いのか?
アイコンは何を意味しているのか?
等が直感的で非常に分かりやすかったです。
また、復元候補ファイル及び復元ファイルも拡張子毎にフォルダ分けされるのも非常に分かりやすいです。
ファイルを選択しただけで右側にプレビューがすぐに表示されるのも操作性を向上させている要因だと思います。
EaseUS Data Recovery Wizard for Mac Proの場合はMacということもあったと思いますが、UIがMac OS標準のFinderベースですので、プレビューを表示するためにはそもそもの表示形式を変更しなければいけません。
その点Wondershare Recoverit(ワンダーシェアーリカバリット)は最初からプレビューを表示する前提でソフトのUIが組まれていますので、最初からプレビューが表示され初見でもすぐに何のファイルか?を確認しながら復元作業を行えます。
デバイスのスキャンが早い
以前、EaseUS Data Recovery Wizard for Mac Proを使ったときは512GBのデータをスキャンするのに2時間近くかかりました。
今回は容量こそ少なくなっていますが256GBのスキャンで20分程でした。
仮に容量を倍にしても40分。
記録されている情報量の多さを考慮しても90分以内にはスキャンが終わりそうな印象でした。
そういう意味ではWondershare Recoverit(ワンダーシェアーリカバリット)の方がデバイスのスキャンスピードは速い様な印象です。
データを復元したいときって大抵焦っているでしょうから、ここのスピードが早いとありがたいかもしれません。
安い
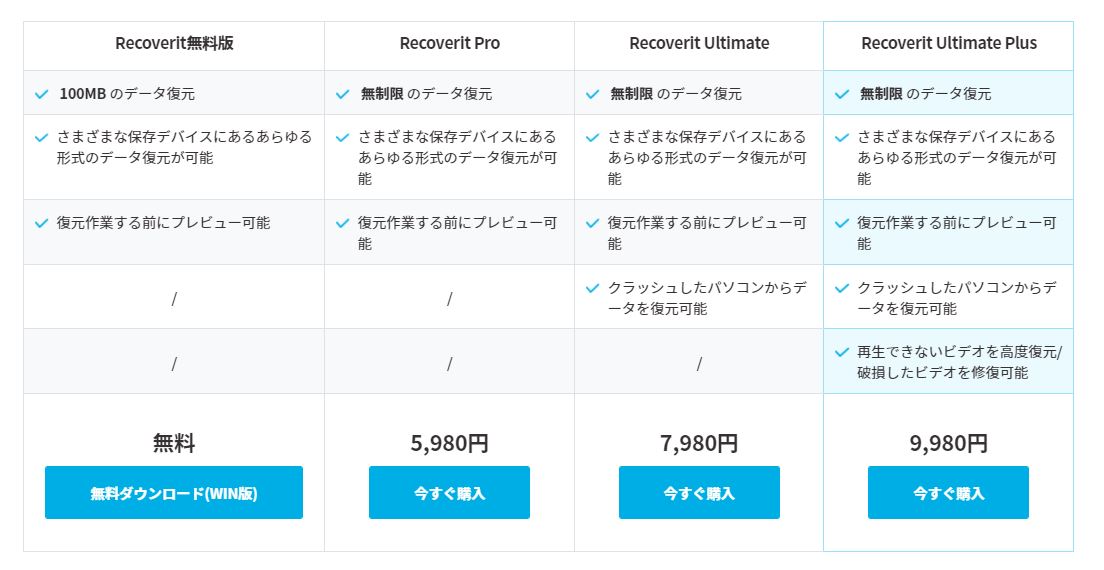
photo via wondershare
今回僕はRecoverit Pro版を提供してもらいましたが、仮にRecoverit Ultimate Plusだったとしても税込14,980円(買い切りライセンス)です。
EaseUS Data Recovery Wizard for Mac Proは税込19,690円(買い切りライセンス)です。
機能的にはどちらもほとんど変わらないレベルだと思いますので、約5,000円安いのは凄く良心的なのではと思います。
悪かった所
データ復元ソフトはEaseUS Data Recovery Wizard for Mac Proに続いて2つ目の使用なのですが、正直今回は本当に悪い所見当たりませんでした。
(メーカーさんに忖度してるとかナシで。)
恐らく僕がデータ復元ソフトというものに慣れ始めてしまっているというのもあると思いますが、良い所で書いたように”迷うことも無く””復元もスピーディー””価格も安い”ということで、他に何か気になる所があるだろうか?
というレベルです。
ただ!
一つだけ、重箱の隅をつつくレベルのことで気になった点をお伝えすると、、、
無料版の復元が100MBまで
もはや有料版では無くて無料版の話になってしまうのですが…。
EaseUS Data Recovery Wizard for Mac Proでは、無料版で復元できる容量は2GB
Wondershare Recoverit(ワンダーシェアーリカバリット)無料版では、復元できる容量は200MB
およそ20倍の開きがあります。
2GBだったら、多少の動画ファイルの復元もいけそうですが、100MBとなるとさすがに難しいです。
そうなるとトライアルとして使いやすいのは2GB復元できるEaseUS Data Recovery Wizard for Mac Proなのでは?と思います。
ここはワンダーシェアーさん、
トライアルユーザーがより使いやすくハードルを下げる目的で、復元可能容量を増やしてください笑
まとめ
それでは今回のまとめです。
- 簡単操作
- 比較的早いスキャン
- 見やすいUI
- プレビューに騙されるなチャレンジしろ
- 他と比べると安い
- 安心のwondershare
- Recoverit Proで十分
- 無料版は100MBまで
- 永久ライセンスがオススメ
そんな所です。




















コメントを残す