生粋のMac信者だった僕が2021年1月にAppleと決別しWindowsに乗り換えました。
上記の記事では、MacからWindowsに乗り換えた理由&直後の感想を記事にしました。
今回は、
Macを使ってて非常に便利だったけどWindowsではその機能が無くて、サードパーティー製ソフトをインストールし対応した。
っていうお話です。
簡単に言うと【個人的Windowsでインストールすべきアプリ・ソフトウェア】です。
この記事の目次(クリックでジャンプ)
目次
Macで使っていた機能
まずはMacで使っていた機能&インストールしていた拡張系のソフトウェアをご紹介していきたいと思います。
BetterTouchTool

Macの元々使いやすいトラックパッドを更にジェスチャー等を設定し拡張してくれるMac使いに取っては神アプリ。
トラックパッド・マジックマウスなどで操作をする人は必須アプリと言っても過言ではないでしょう。
MacBook Proを使用していた当時、僕が割り当てていたジェスチャーは
- 3本指クリック:command + Click
- 3本指で上にスワイプ:次のタブへ移動
- 3本指で下にスワイプ:前のタブへ移動
- 3本指でタップ:command + W
- 4本指で上にスワイプ:デスクトップを表示
- 4本指で下にスワイプ:Mission control
こんな感じでブラウザーを使うときに便利なジェスチャーを割り当てていました。
これをすることで、ブラウザーのタブを閉じるときに、小さい×ボタンを押す必要もなくなり、タブの移動もいちいちクリックする必要が無くなるので非常に重宝していました。
2年間のライセンスだと$8.50永年ライセンスだと$20.5となっています。
45日間の無料トライアルが付属していますので、試しに使ってみてはいかがでしょうか?
Clipsy

クリップボードの拡張アプリです。
Mac App Storeからリリースされている有料アプリケーションです。
2021年10月13日現在で価格は¥370
個人的には結構使いやすい印象だったのですが、App Storeでのレビューは若干低め…。
ツールバーに常駐させておく事ができ、最大100個位までコピーの履歴を残しておくことができます。
履歴から選択してペーストするには【command+V】か【貼り付け】のワンクッションが必要になるのですが、さほど手間には感じませんでした。
ColorCompass

デスクトップ上のマウスポインタで指し示している場所の色の名前を、小さなフローティングウィンドウで教えてくれるアプリです。
動画編集や画像作成の時に、『この色いいな!』って思ったらすぐにそのカラーコードを調べる。というクセが身に付いたのはこのアプリケーションのお陰。
自分が良いと思った色味はなるべく保存しておくと、後々のカラー選択に悩まされる時間を短縮できます。
常時起動で、カラーの名前もある程度表示してくれますし、ワンクリックでカラーコードがコピーされるのも良い点です。
現在はMac App Storeからの配布は無くなってしまいましたが、
Mac updateという所で販売されています。
2021年10月13日現在、$26.99という…結構高い。
僕が買った時はもっと安かった記憶があるんですが…。
他にも有用なアプリは結構あるので、似た様なアプリを探すことをオススメします。
【カラーピッカー】とか【カラーコンパス】とかで検索すると類似アプリケーションが表示されると思います。
カーソルセンス

Mac OSに標準で実装されている【システム環境設定】からマウスカーソルの速度は設定することができますが、僕の場合『最速』にしてもまだ遅いと感じてしまいます。
もっと言うと、カーソルの動きには通常の【速度】とは別に【加速度】というものが存在します。
この加速度とは
『早く動かした時は早く動き、遅く動かした時は遅く動く』
というものになります。
カーソルセンスはこの【加速度】も設定することができる数少ないアプリケーションです。
こうすることで、遠くにカーソルを動かしたいときは早く動かすので素早い動き、近くに移動するときはゆっくり動かすので遅い動き。
という形でメリハリを付けられ、使い勝手が向上します。
ご自身の感覚に合った設定を見つけるのは若干大変です。
設定しては使い、微調整しては使い。という、設定と使用を繰り返す必要があります。
ですが、自分に合った設定を見つけると、もはやカーソルセンス無しのMacは使いづらくてまともに使えなくなります。
トラックパッドとマウスでそれぞれ別に設定を保存することができますので、それぞれで自分の好みに合った設定を作り上げる事が可能です。
AppCleaner

アプリケーションのアンインストール時に、関連した不要ファイルも同時に完全削除してくれるアプリケーションです。
Mac OSもソフトによってはアンインストールという文化があるのですが、
ものによってはメインのアプリケーションしか削除されず、関連したファイル(設定など)はそのまま残っていることが多いです。
そうなると自分でFinderから探して削除。という作業になるのですが
それを一括してやってくれるアプリケーションです。
アンインストールしたいアプリケーションをドラッグ&ドロップするか、検索ウィンドウに名前を入力すると検索して削除できるようになります。
但し注意は【そのファイルが必要か不必要か?】の判断はしてくれないので
自分で責任を持って削除する必要があります。
僕は今まで経験はありませんが、必要なファイルを削除してしまい起動しなくなった。
という様な可能性もゼロではありません。
Windowsでインストールしたソフト
ここからはWindowsに乗り換えて上記のアプリの代わりor Mac OSで便利だったけどWindows10では実装されていない機能を補完するためにインストールしたアプリケーション・ソフトのご紹介です。
Change Key

Change Keyは非常駐型で、PCのキーボード配列を変えるソフトウェアです。
僕が使っているAlienware Area-51m R2はオプションでUSキーボード配列を選択しました。
USキーボードだとスペースキーのすぐ隣は【ALTキー】になります。
JISキーボードだとここが【かな/英数キー】になっていると思います。
Windowsにおいてショートカットで多用されるキーは【ALTキー】では無く【Ctrlキー】です。
問題はこの【Ctrlキー】がキーボード左下、小指で押すエリアに存在するということです。
Ctrl+C = コピー
Ctrl+V = ペースト
Ctrl+W = 閉じる
Ctrl+N = 新しいウィンドウ
等など、Ctrlキーを起点にするショートカットが多数存在します。
小指でCtrlキーを押すには、小指をガッツリ曲げるか、ホームポジションを崩して手を下に移動し小指で押すか。
いちいちショートカットを入力する度にホームポジションを崩さなければいけないのはとっても不便です。
どう考えてもこのCtrlキーが最も押しやすいのはスペースキーすぐ横のエリアです。

ということで僕は、既に割り当てられているAltキーをCtrlキーに変更しています。
もっと言うと、正規Altキーの隣にあるWindowsキーもハッキリって使う機会は少ない。
逆にAltキーは画像を作る時のPhotoshopや動画を作るときのPremiere Proで意外と使う。
なので僕は今こんな感じに変更しています。
個人的にはこれがベストなのでは?と思っています。
- 左Altキー ⇒ Ctrlキー
- 左Winキー ⇒ Altキー
- 左Ctrlキー ⇒ Winキー
僕はこの変更が一番良いと思っていますが、皆さんもご自身でよく使うキーを一番押しやすい所に移動してみて下さい。
QTTabBar

QTTabBarはWindowsエクスプローラーにタブ機能を追加するソフトウェアです。
Mac OSのFinderは新しいウィンドウで表示したり、新しいタブで表示したり、両方表示することができます。
しかし、Windowsエクスプローラーの場合は新しいウィンドウで表示するの一択になります。
個人的には新しいタブで開く派なので、Windowsエクスプローラーにタブ表示機能を追加するためのソフトウェアです。
QuickLook

Microsoftアプリストアから配布されているQuickLookはファイルを選択した状態でスペースキーを押すことでプレビュー表示することを可能にするアプリです。
写真を開くときはダブルクリックでフォトが起動したり
動画を開くときはダブルクリックで映画&テレビが起動したり
という形で、それぞれを閲覧するためには各アプリが毎回起動する仕様になります。
そのファイルをちゃんと見たいわけではなくて、ちょっとだけ確認したい。という場面ありませんか?
このファイル何の写真だっけ?とか、この動画何の動画だっけ?とか。
そういった時に、アプリケーションは起動せず、プレビューをポップアップウィンドウで表示してくれるアプリケーションです。
Mac OSでは標準で実装されているこの機能は、Windowsでは搭載されておらずこのアプリをインストールする必要があります。
PowerToys
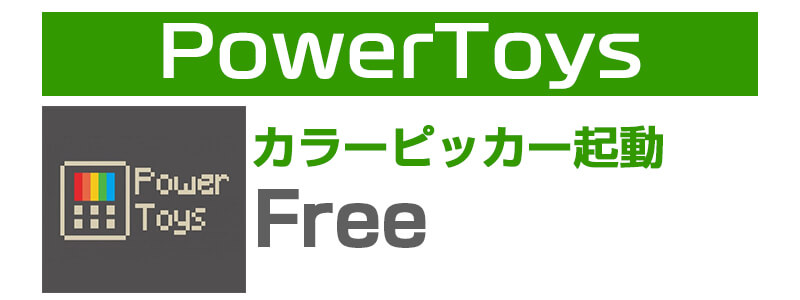
PowerToysは常駐型のソフトウェアになります。
Macでいう所のColor Compassに近い機能で、このソフトウェアをインストールした後【Win + Shift + C】を押すことでマウスカーソル上のカラーコードを調べる事ができます。
Color Compassはカラーコードの【#】をコピーするかしないかを任意で選べたのですが、このPowerToysで設定するカラーピッカーは強制的に#もコピーされてしまうのでそこが不満点。。。
あと、常駐型ではあるのですが常時起動では無くて、ショートカットキーを押すワンクッションが必要なのもちょっと使い勝手が悪いところ。
BetterDesktopTool
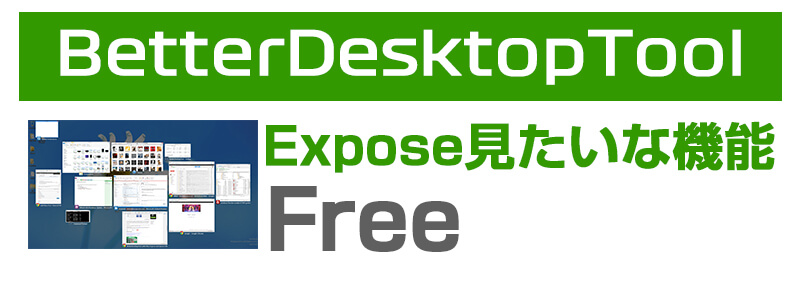
Mac OSに実装されているExposeの様な機能をWindowsにも追加するソフトウェアです。
Windowsはアプリケーション毎の切り替えがちょっとやりづらい印象です。
僕みたいにブラウザでカラーやデザインを調べて、それをPhotoshopでデザインして、完成したらPremiere Proにデータを落として。。。
という様に各種アプリケーションを行ったり来たりする時は、頻繁にアプリケーションを切り替えることになります。
その度にタスクバーをクリックしても良いのですが、そこまでカーソルを持っていくのが面倒くさいので、このBetterDesktopToolで一旦全部を表示して切り替えたいアプリケーションをクリックする。
という形で対応しています。
ちなみにBetterDesktopToolの起動はマウスのショートカットに割り当てているので、いちいちキーボードに手を持ってくる必要は無くしています。
G HUB

G HUBはロジクールが配布しているゲーミング ソフトウェアと呼ばれるアプリケーションです。
僕はマウスをロジクールのゲーミングマウスG502を使用しています。
このマウスはショートカットを割り当てられるボタンが複数あるのですがそれらの設定を行う為のものです。
しかしこのG HUBは結構不安定で色々とAmazonレビューでも阿鼻叫喚の投稿が行われています…。
とりあえず僕の環境ではそこまで不安定な挙動はしていないので幸いです…。
まとめ
こんな感じで、Mac OSには標準で実装されていたけど、Windowsでは実装されていないという機能が結構あります。
Mac歴10年以上の僕はMac OSで普通に使えていた機能が無くなるのはモロ使い勝手に直結してくるので、こういったアプリケーションやソフトウェアをインストールしてカバーしました。
これらのお陰でMacからWindowsへの乗り換えもスムーズに行えました。
今ではMacだとアレができるケドWindowsだとできない。
なんて言うものは非常に少ない印象です。
むしろ逆に、Windowsだと普通にできる(対応している)ものがMacにはできない(対応していない)というものの方が多いので、普通に色々したいのであればWindowsの方が使い勝手が良いとすら感じます。




















コメントを残す