2022年3月にPergearからACCSOON M1というビデオトランスミッターが発売された。
執筆時点ですでに発売から4ヶ月経過しているのですが、2022年6月にACCSOON M1を購入し約1ヶ月ほど経過したので使用感をレビューしていきたいと思う。
当初はカメラの映像をHDMI出力してその映像がスマホに入力されるため

そんなふうに思っていましたが結論から言うとこれは実現しなかった。思っていたのより複雑なのと想定していたインターフェイスでは無かった。
という点も含め今回はACCSOON M1のレビューをしていきたいと思う。
尚、ACCSOON M1は2022年7月現在iPhoneには対応していないので注意してほしい。
この記事の目次(クリックでジャンプ)
ACCSOON M1とは?

まずはACCSOON M1について機能とスペックなどをまとめていく。
製品説明書の【製品の特徴】欄には下記のように記載がある。
- Android端末をオンカメラモニターとして使用できる
- ライブストリーミング&レコーディング
- 音声・映像伝送に対応
- Android端末とカメラにNP-F電源を供給
- モニタリングアプリ「Accsoon SEE」
- 幅広いAndroid端末のサイズに対応(6.5インチ以下)
- 1/4インチネジ穴、コールドシューが搭載され、様々なカメラとアクセサリーを接続することが可能
中々マニアックな機材ではあるが一部の人には非常に受ける可能性がある製品ではある。
このACCSOON M1はHDMIからUVCへの変換アダプターでAndroidスマートフォンをオンカメラモニターにすることが可能。
ACCSOON M1のスペック
ACCSOON M1のスペックを表にまとめてみた。
| 名称 | ACCSOON M1 |
|---|---|
| ビデオ入力 | 1080p 60/50/30/25/24fps 720p 60/50fps |
| ビデオ出力 | 1080p 60/50/30/25/24fps 720p 60/50fps |
| 対応OS | Androidのみ(2022年7月現在) |
| 対応スマホサイズ | 横幅65mm~90mm |
| 対応バッテリー | NP-F550/F750/F970 |
| HDMI入力端子 | Type A |
| USB端子 | Type-C |
| 重量 | 73g(実測) |
ビデオフォーマットとしては1080pまでで4Kには対応していない。またバッテリーはカメラ系のアクセサリーでは広く使われているNP-Fバッテリーを使用するので既に同バッテリーを所有している人も多いと思う。
同梱物
パッケージは至ってシンプル。本体とUSBケーブルと説明書しか付属していない。HDMIケーブルは自分で用意する必要があるので注意。
また、今回購入したパッケージはアクセサリーシューマウントが付属していないモデル。恐らく付属しているモデルであればスポンジの右上四角の部分に同梱されるのだろう。


ACCSOON M1の外観
バッテリー取り付け部分

スマホ取り付け部分

本体上面

本体底面

左側面

HDMI入力のType A端子があり、カメラからの映像はここに入力する。
HDMIの下にはDC OUTのメス端子がある。ここにDCカプラーのオスなどを挿すことによりカメラへの給電も同時に行える。
右側面

スマートフォンと接続するためのUSB-C端子は本体右側にある。USB-C端子の上方にあるスイッチは【充電スイッチ】で、スマートフォンに充電が必要な場合はこのスイッチを上に動かし充電しながら使うことができる。
一部のスマートフォンでは充電中にUSB経由で画像を転送できない機種もあるらしく、その機種の場合はこのスイッチを下に動かしOFFにする必要があるので注意。
本体重量は実測73g

純正NP-F970を取り付けると375.8g

VimecoのNP-F970を取り付けると367.4g

fomitoのNP-F970を取り付けると383.5g

Galaxy S22 Ultraを取り付ける
基本的な構造はスマホホルダーと同じなため、取り付け可能なスマートフォンは限られてくる。
スペック上の取り付け可能スマホサイズは幅65mm~90mmで6.5インチまでという記載がある。
僕が所有している中で最大サイズのスマートフォンはSAMSUNGのGalaxy S22 Ultraで画面サイズは6.8インチ。スペック上は対応していないサイズだ。
だが、Galaxy S22 Ultraでも問題無く取り付けることができた。

Galaxy S22 Ultraの幅はスペック上77.9mmなので公式には対応していないが無理矢理ねじ込んだということも無く、むしろケースを付けた状態でも余裕があるような状態だ。
Androidスマートフォンの中で最大級の大きさを誇る6.8インチ 横幅77.9mmのGalaxy S22 Ultraに対応していればほぼ全てのAndroidスマートフォンに対応していると言っても差し支えないと思う。
Accsoon SEEをインストール
Androidスマートフォンに専用アプリAcsoon SEEをインストールしておく必要がある。
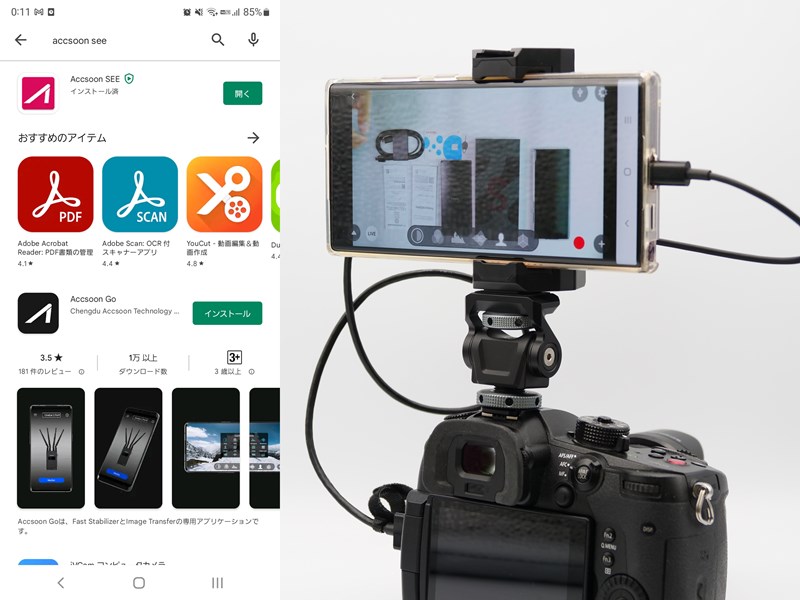
GH5Sと組み合わせて使う
スマートフォン側での事前準備終わったため実際にカメラと組み合わせて使ってみようと思う。今回はLumix GH5Sと接続して使用していく。
ACCSOON M1は1080pまでの映像にしか対応していない。近年は4K撮影がスタンダードになりつつあるので、4Kで撮影する場合はHDMI出力を1080pにダウンコンバートしておく必要がある。

各種接続自体は難しくなく、カメラからのHDMIをACCSOON M1のHDMI INにいれ、ACCSOON M1と手持ちのAndroidスマートフォンをUSBケーブルで接続するだけだ。この時USBケーブルはなるべく付属のものを使用するようにした方が良い。
Accsoon SEEを起動
ケーブルの接続をおこなったあとAccsoon SEEを起動する。起動直後にACCSOON M1のイラストが描かれた画面が出てくるため画面下部にある『Monitor』をタップしよう。
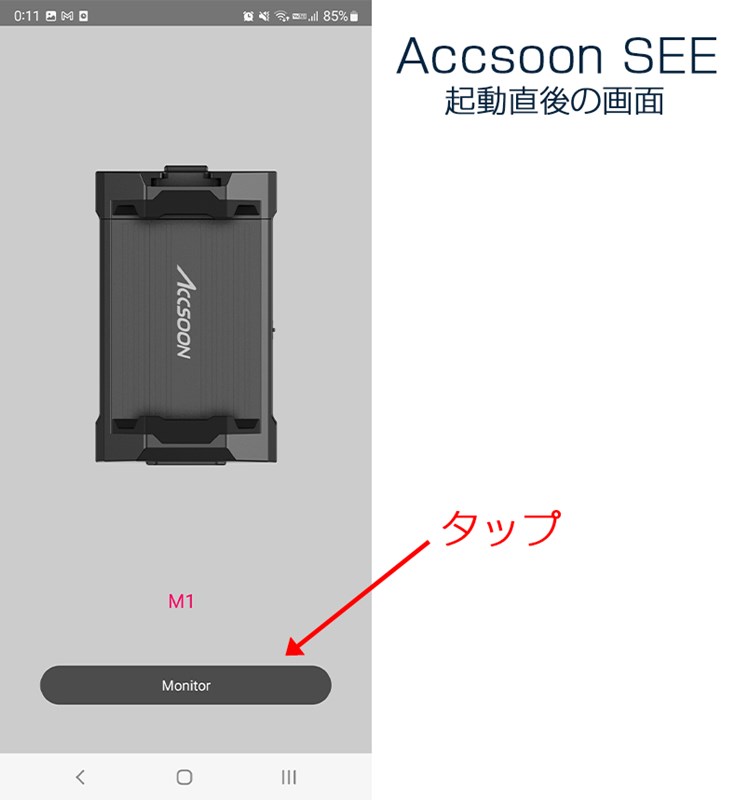
初回起動時はチュートリアルが表示されるためStart Playをタップしてチュートリアル動画を再生する。見るのが面倒の場合はシークバーを最後までスワイプし、最後に出てきたGoをタップするとチュートリアルが終了する。
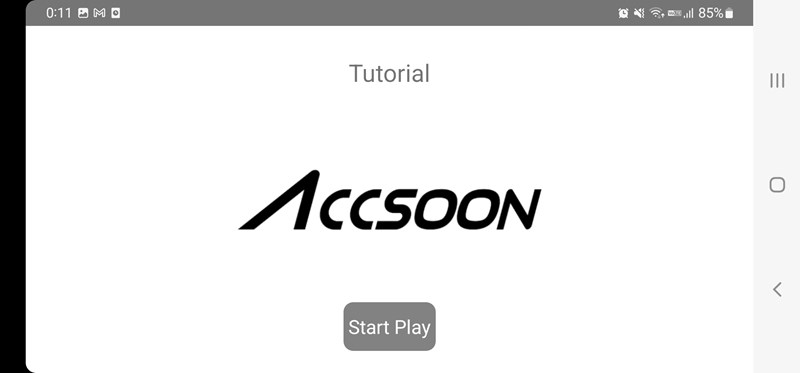
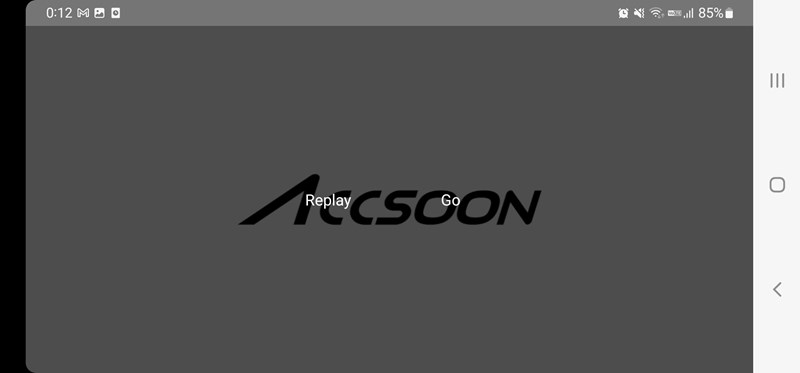
起動直後は様々な権限の許可が求められる。基本的に全ての機能を使うには全て許可する必要がある。
写真と動画の撮影許可
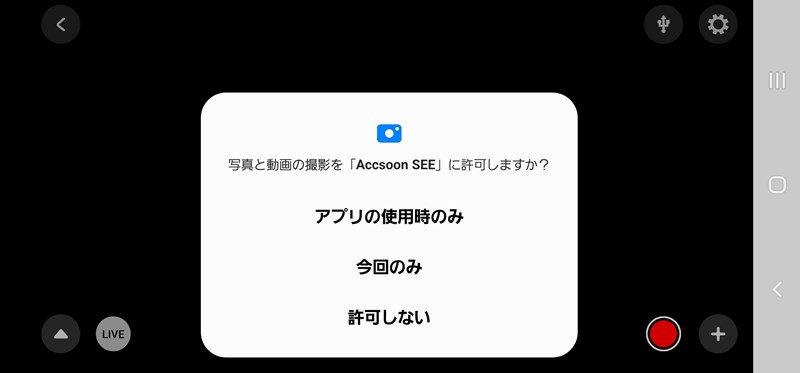
音声の録音許可
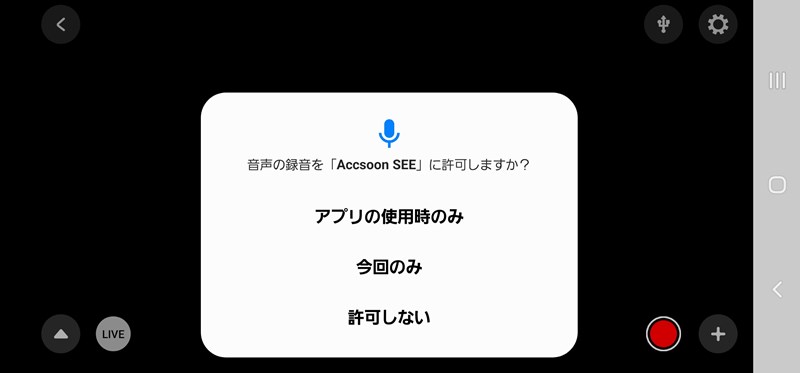
デバイス内へのアクセス許可
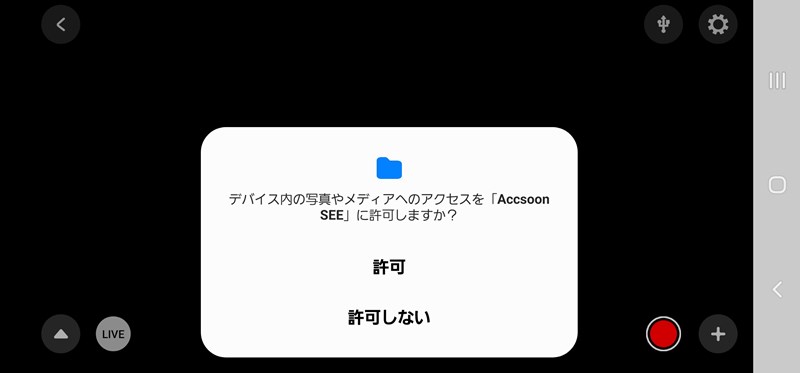
なぜこのような許可が必要なのかというと、このACCSOON M1はモニタリングだけで無くUSB経由で入ってきた映像及び音声をスマートフォン内に録画することもできるからだ。
そのために画と音の撮影許可とデータ保存のためデバイス内へのアクセス許可が必要になる。
最も重要なUSBアクセスの許可
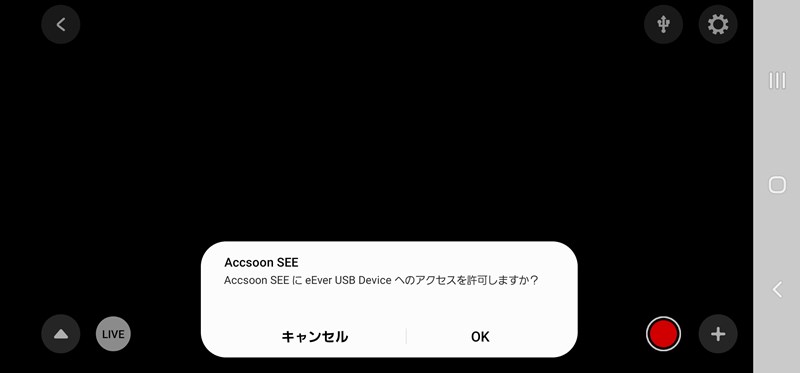
このUSBアクセス許可が無いとACCSOON M1は使用することができないので必ず許可をするようにしよう。ちなみに許可せずに使おうとすると画面がバグる。
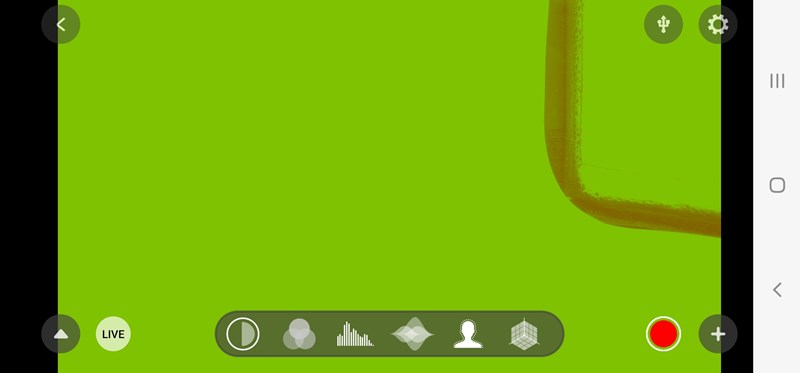
実際の操作画面
画面下部にメニューは集約されていて左下のアイコンは【各種メニューの詳細設定】【ライブストリーミングの設定】を操作できる。
画面真ん中下部の部分は画面にオーバーレイ表示をする各種項目のON/OFFスイッチとなる。左右にスワイプすることで全ての項目にアクセスすることができ、ワンタップでON/OFFすることが可能。
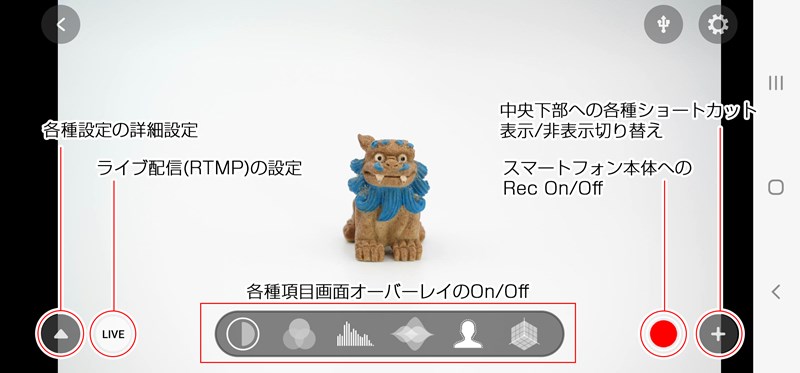
試しに【ヒストグラム】【オーディオメーター】【フォーカスピーキング】をONにしてみた。
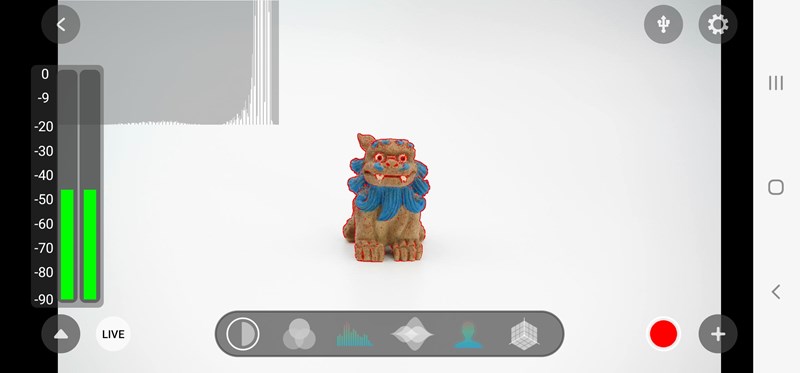
試しに録画ボタンも押してスマートフォン本体に録画してみましたが、30分以上録画しても特に落ちること無く撮影し続けることができた。
今回まず35分連続撮影をしたが、何故か約25分500MBと10分243MBの2つのファイルに分かれていた。1ファイル辺りの容量の問題か長さの問題か分からないが長回しする際には知っておくと良いだろう。
ライブストリーミングは上手くできなかった
このACCSOON M1はスマートフォンから各種プラットフォームにライブ配信(ライブストリーミング)を行うことができる。と、スペック上では謳っているが結論から言うと1度も上手くできなかった。
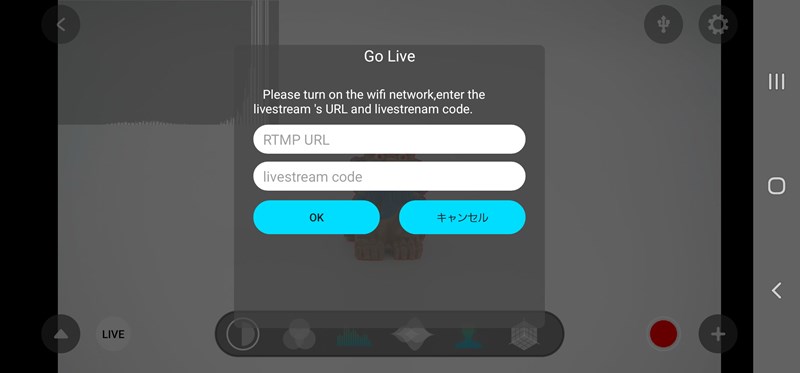
USB接続した映像ソースをカメラとして認識して、各種アプリからカメラの切り替えでACCSOON M1の映像ソースに設定できると勝手に考えていたがそうでは無かった。
ライブ配信(ライブストリーミング)に対応しているとは言っても、各種SNSアプリそれぞれのライブ配信(ライブストリーミング)に対応しているわけでは無く、RTMPによる配信に対応しているというだけだった。
そして、そのRTMPによる配信は一度も上手く行かなかった。Yellow duckを使ったインスタライブも、YouTubeライブ、FacebookライブもどのプラットフォームもRTMPの手順を踏んだがFailed to connect to server.と表示され続けた。
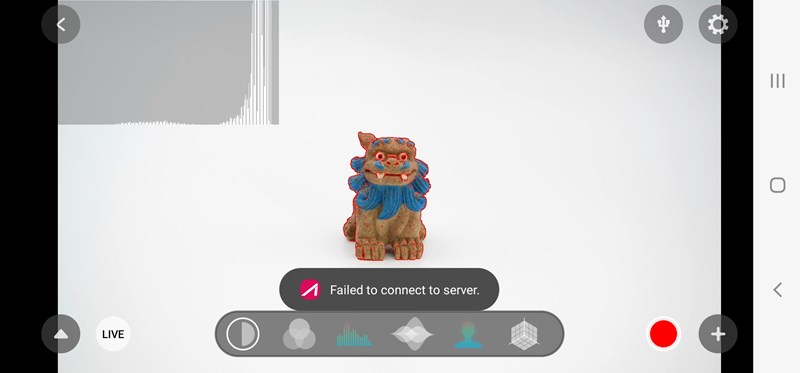
GoProのアプリのようにそれぞれのアカウントにログインすればそのままそのアカウントでライブ配信ができる。くらいの簡単なUIだと非常に良かったが、RTMPによるライブ配信となると結局PCが必要になる場合もありあまり気軽では無いかなという印象。
カメラ録画とスマホ録画による画質の違い
Accsoon SEE自体非常に不安定なので、アプリ内録画のデータをメインで使おうとする人は少ないと思うが、一応念のため【カメラ本体の録画】と【Accsoon SEE内での録画】それぞれにどれくらい画質の違いが出るかも比較してみたいと思う。
もちろんACCSOON M1は1080pまでの対応なので、GH5S側も1080pによる撮影となる。ただし、フォーマットは最高画質の1080p 4:2:2 10bit ALL-I 200Mbpsで撮影する。
思ったより差が無く驚いている。なるべく圧縮がかからない様にProRes 422 HQで書き出しVimeoにアップロードした。
画質に差が無いとはいえ、いつ止まるか分からないアプリ上で撮ったものをメインで使おうとは思わない方が良い。
バッテリーの消費について
スマートフォンと接続するという都合上バッテリーの持続時間も気になる。
ACCSOON M1に接続したNP-Fバッテリーからスマートフォンに充電ができるとはいえ、それを行ってしまうとACCSOON M1自体の駆動時間を削ることとなる。
ACCSOON M1からスマートフォンへ充電をしなかった場合のバッテリーの減り具合とACCSOON M1からスマートフォンへ充電をおこなった場合の駆動時間をそれぞれ確認していきたいと思う。
使用するバッテリーはSONY純正のNP-F970バッテリー。ただし購入時期が2020年台のため劣化がある前提で参考にしてもらえればと思う。使用するスマートフォンはSAMSUNG Galaxy S22 Ultra。
Galaxy S22 Ultraをバッテリー100%の状態からACCSOON M1を接続しGalaxy S22 Ultraへの給電は無しの場合
10分経過 ⇒ 97%
20分経過 ⇒ 95%
30分経過 ⇒ 94%
40分経過 ⇒ 92%
50分経過 ⇒ 91%
60分経過 ⇒ 89%
という形でGalaxy S22 Ultraのバッテリーが減っていった。なお、今回の検証は室内のため画面輝度は約30%~35%程度。アプリ内録画もおこなってはいない。
思ったよりもバッテリーの消費は少ない印象。
各社のスマホアプリCanon Camera ConnectやLumix TetherなどのWi-Fi接続によるリアルタイムプレビューに比べると明らかにバッテリーの減りは少ないと思う。
次にACCSOON M1からスマートフォンへ給電を行いつつどれくらいでACCSOON M1の電源が落ちるか計測ししようとしたが、いつACCSOON M1の電源が落ちたのかハッキリわからなかった。
NP-Fバッテリーを接続しなくてもACCSOON M1は一応使用することができるため、スマートフォンへの給電が無くなるだけで映像自体は映し続けてしまったからだ。
総評
一通り操作説明と各種テストをおこなってきた。概ね使える機能はテストできたため総評をしていく。
気になった点
アプリが不安定過ぎる

専用アプリのAccsoon SEEは必要不可欠なのにもかかわらずアプリ自体が不安定過ぎて信頼性に欠ける。
今回の検証中にも動いていると思ったら実は固まっていた。という事象が多数発生した。インタビュー撮影など大きな動きが無い時の撮影でオンカメラモニターとして使用していると『あれ?』となる場合があるかもしれない。
また、固まっただけならアプリを落として再起動すればすぐ見られるようになるが、アプリ自体が固まってしまいホーム画面にも戻れないような状態も何回か発生した。
今回はテストということでそのような事象が発生しても問題無かったが、実際に撮影現場でフリーズしてしまうと進行に影響が出てしまうため実際の仕事現場では怖くて使えないと感じた。
ライブ配信はほぼ使えない
僕だけの環境かもしれないが、今回は1回もライブ配信を試すことができなかった。OBSであればRTMPの配信は簡単にできるのに、ACCSOON M1からだと一向にサーバーにアクセスができなかった。
先述した通りGoProのアプリと同様のUIで、自分のアカウントにログインしたらそのアカウントで簡単にライブ配信が可能になるUIだと良かった。
良かった点
即席のオンカメラモニター
通常オンカメラモニターを使おうとすると当ブログでも紹介してきたBlackmagic VideoAssist 12G HDRやATOMOS NINJA Vなどのモニターが別途必要となる。
しかし、このACCSOON M1を使えば普段自分が持ち歩いているスマートフォンをそのままオンカメラモニターとして流用することができる。荷物を少し減らすことができる。
接続の安定性はBlackmagic VideoAssist 12G HDRやATOMOS NINJA Vなどには劣るが、とりあえず大きい画面でフォーカスを確認できれば良い。程度であれば十分活用することができる。
ただし、屋外で使おうとすると輝度は手持ちのAndroidスマートフォン依存となるため屋外は専用のオンカメラモニターを持っていった方が得策だろう。

GH5Sからの映像を各種モニターに出力し7月の晴れた日中で見え方のテストをおこなった。
左下 ⇒ SHOGUN7 ⇒ 3000nits
左上 ⇒ VideoAssist 5′ ⇒ 2500nits
右上 ⇒ Galaxy S22 Ultra ⇒ 1750nits?
右下 ⇒ NINJA V ⇒ 1000nits
屋外での視認性は2500nitsを越えるVideoAssist 5’とSHOGUN7に軍配が上がる。特に明るいAndroidスマートフォンであればカメラの背面モニターよりかは見やすくなるとは思う。
Arri規格の1/4インチねじ

ACCSOON M1を取り付けるには本体底面にアクセサリーシューマウントを使う必要があるが、この1/4インチねじがArri規格に対応している点は素晴らしい。
VideoAssist 5のケージを取り付けた時にも説明したが、このArri規格にねじ穴が対応していると左右の回転をおこなってもねじ穴が緩むことがなくて非常に便利だ。この点は非常に評価できる。
まとめ
ライブ配信機能は全く使い物にならないが、簡易的なオンカメラモニターとしては非常に完成度が高い。
アプリの不安定性を考慮した上で、多少アプリが落ちたり固まったりしても対処できる能力と止められる現場であれば積極的に使っていくと良いだろう。
Arri規格に対応した1/4インチねじ穴のため、クライアント確認用にとりあえずモニター出しするという使い方もできるため、現時点では未完成な印象は否めないが今後アプリのUI含め成熟していけば汎用性は拡がりそうな期待は持てる製品ではある。
また、Hollyland Marsシリーズなどと組み合わせることで更に用途の幅は拡がりそうな感じはする。






















